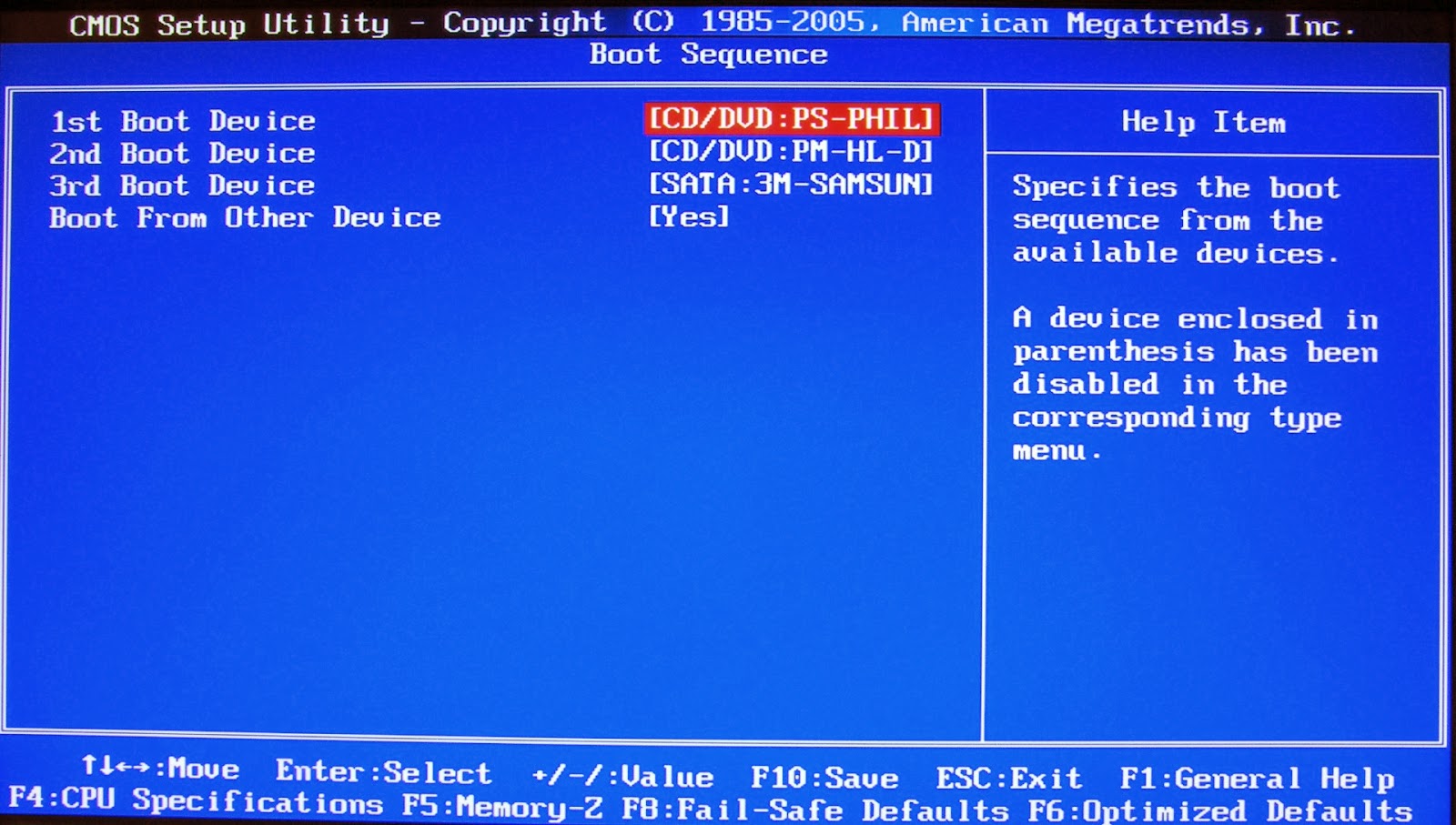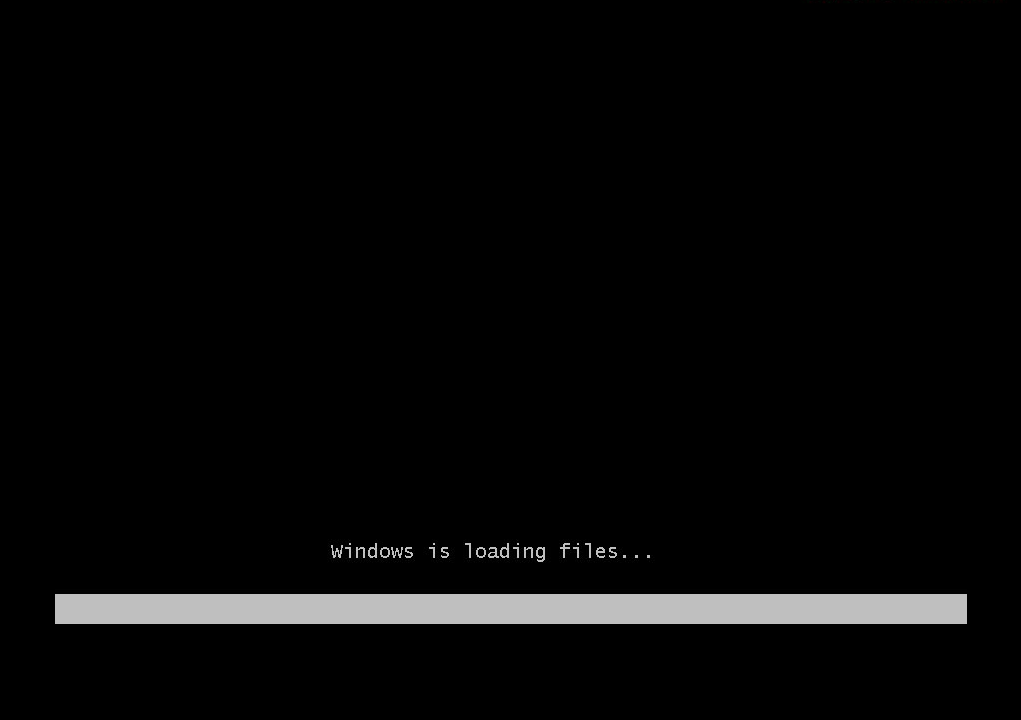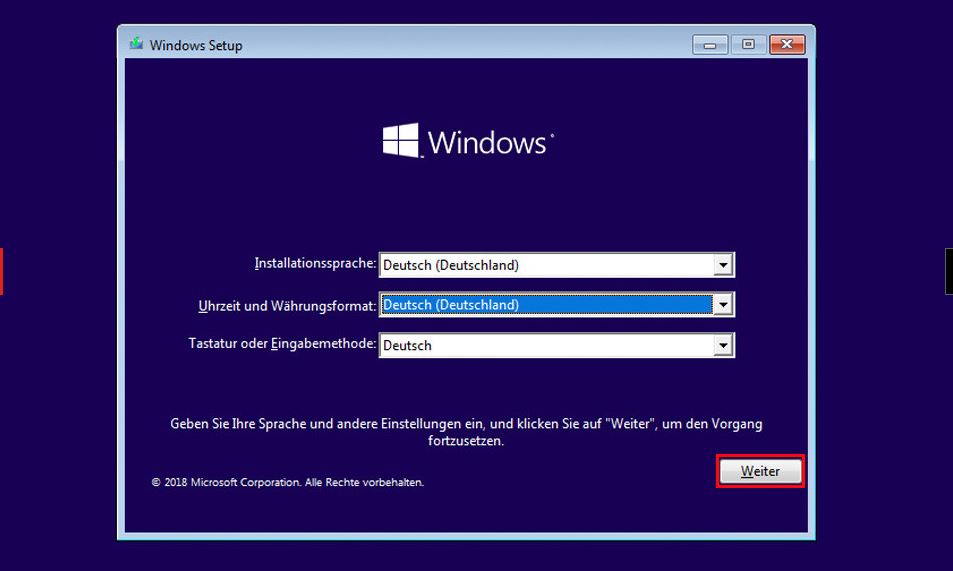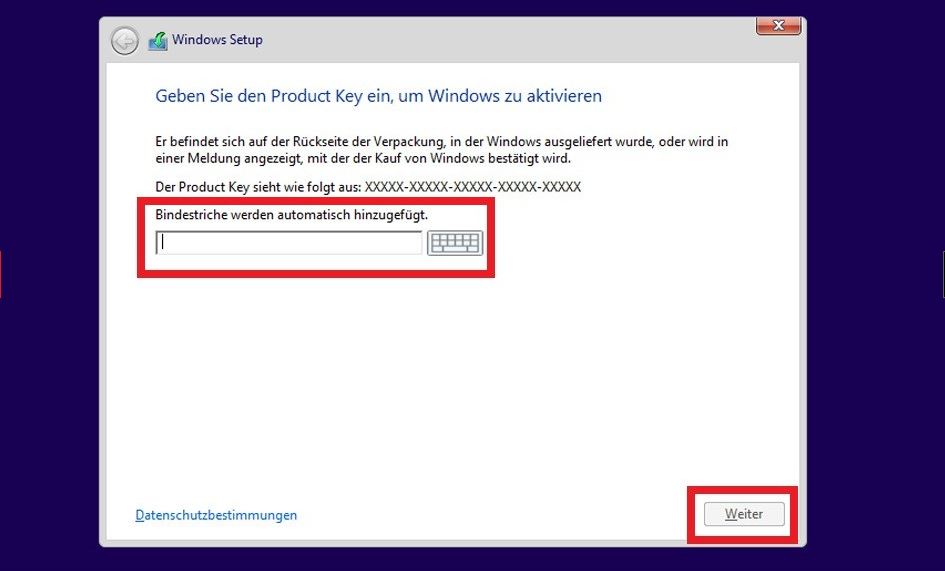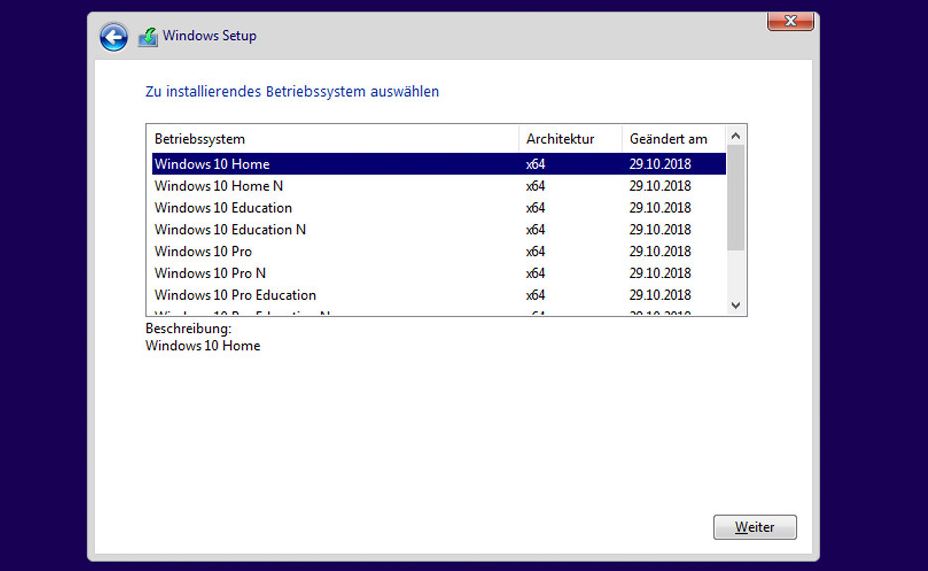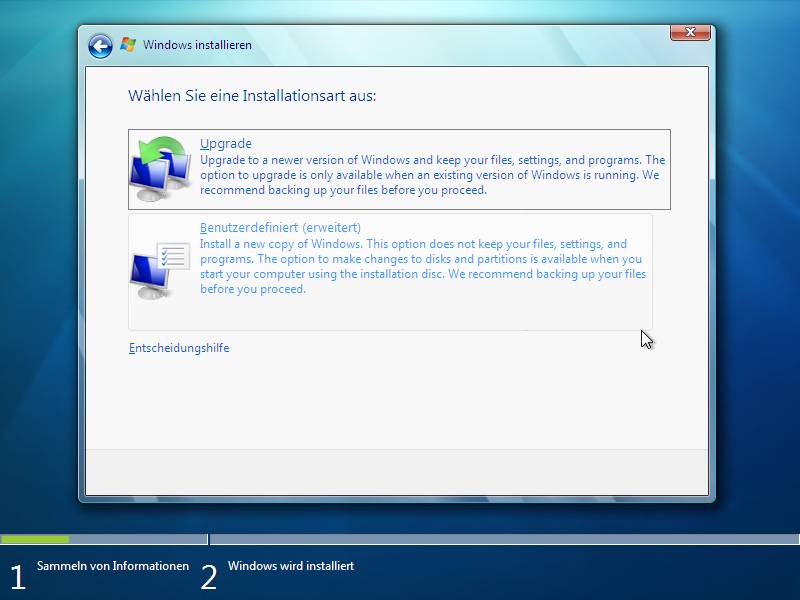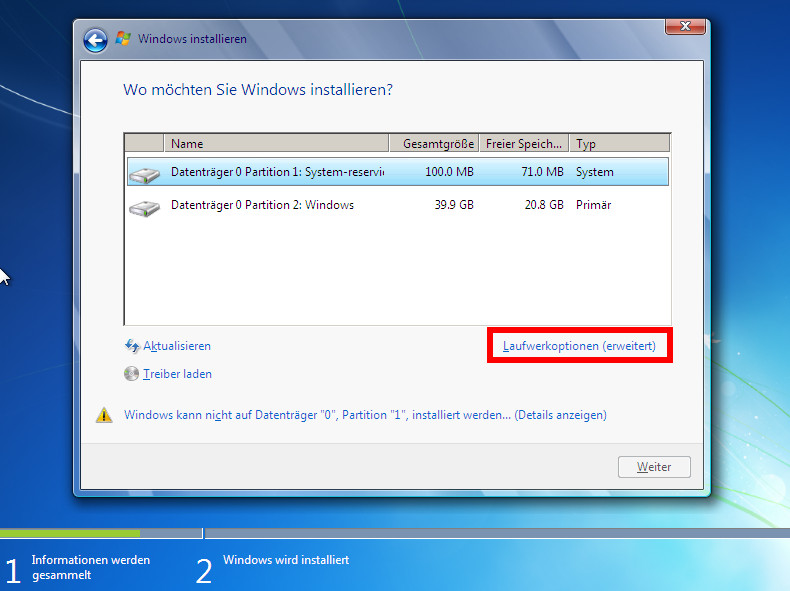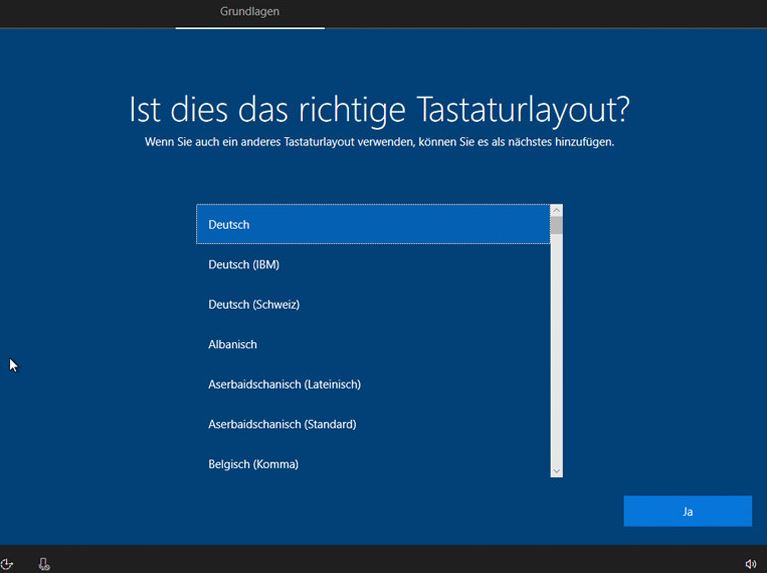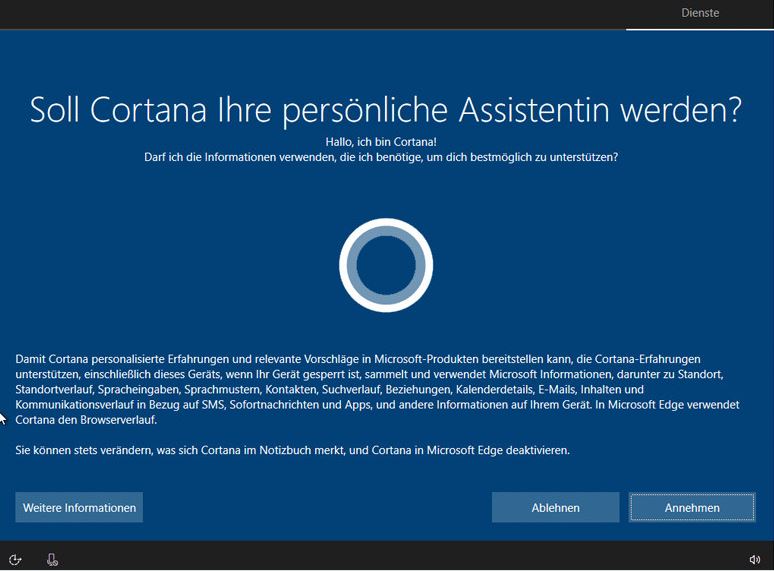Windows 10
Installation de Windows 10 – Instructions
Vous avez acheté Windows 10 chez Licenceking et ne savez pas comment l’installer ? Alors c’est le bon endroit pour vous ! Nous vous aidons à installer Pas à pas Windows 10. Si quelque chose n’est toujours pas clair après ces instructions, notre service clientèle se fera un plaisir de vous aider.
Vous devez disposer d’un ordinateur de travail ou d’un ordinateur portable et d’une clé USB/DVD avec Windows 7 dessus.
Étape 1:
Veuillez insérer le DVD avec Windows 10 dans le lecteur et redémarrer l’ordinateur. Pendant le redémarrage de l’ordinateur, appuyez sur la touche F2 pour accéder au menu du BIOS.
Comme vous pouvez le voir sur l’image, vous devez changer l’ordre de démarrage (Boot Priority) pour que votre lecteur DVD vienne en premier. Ceci garantit que votre DVD inséré sera pris en compte après un démarrage du système et que l’installation peut être lancée.
Étape 2.
Une fois les paramètres du BIOS enregistrés, le système redémarre automatiquement et le DVD que vous avez inséré est détecté.
Étape 3.
Dans l’étape suivante, vous pouvez définir la langue dans laquelle le système d’exploitation doit être installé.
Une fois la langue sélectionnée, Microsoft vous demande la clé du produit. La clé de licence achetée chez nous sera incluse sur la facture envoyée par e-mail. Veuillez le saisir dans le champ ci-dessous.
Une fois la vérification de la licence terminée, il vous sera demandé quelle version de Windows 10 vous souhaitez installer.
Étape 4.
Une fois l’installation préparée, vous avez la possibilité de lire les conditions de licence de Microsoft et de les accepter en cliquant sur la case à cocher. Une fois que vous aurez accepté le contrat de licence, vous aurez la possibilité de mettre à niveau votre système existant ou de réinstaller Windows 10 à partir de zéro. Nous optons pour deux options „Définies par l’utilisateur (étendues)
Étape 5.
Une fois que vous avez cliqué sur „Personnalisé (étendu)“, toutes les partitions disponibles seront listées. Décidez sur quelle partition vous voulez installer Windows 10. Vous pouvez également créer une nouvelle partition ou formater une partition existante en utilisant le bouton „Options du lecteur (étendu)“.
Si vous cliquez ensuite sur “ Suivant „, le processus d’installation de MS Windows 10 commencera et votre système sera redémarré plusieurs fois pendant l’installation.
Étape 6.
Une fois l’installation terminée, nous en arrivons aux dernières étapes. Ici, on vous demandera dans quelle région vous habitez et dans quelle langue vous voulez utiliser votre clavier.
Microsoft aimerait également que vous créiez un compte MS. Si vous n’êtes pas intéressé, vous pouvez sauter ce point.
Enfin, l’assistant linguistique Cortana se présente à vous. Cortana aimerait savoir si vous voulez l’utiliser à l’avenir. Veuillez faire un choix ici. Si vous n’êtes pas sûr, vous avez la possibilité d’activer Cortana par la suite.
Vous avez installé MS Windows 10 avec succès !