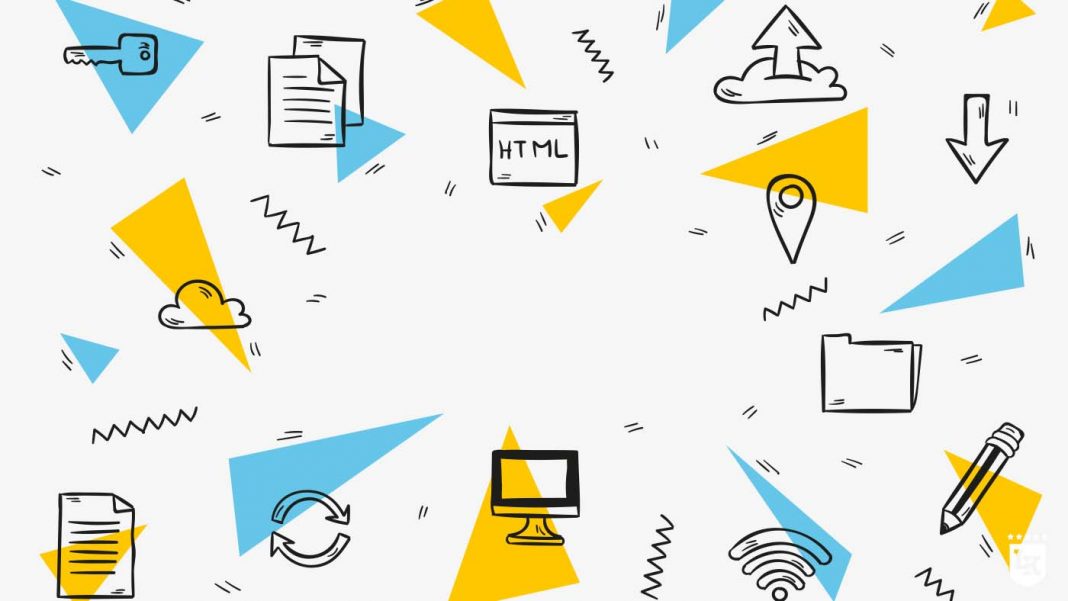Auch wenn Microsoft mit OneDrive seit Office 2016 eine Plattform anbietet, mit der Sie Ihre Dokumente direkt in der Cloud speichern können, nutzen viele Anwender dennoch lieber Google Drive für Office. Besonders trifft das auf Unternehmen zu, weil mit Google Drive für Office Teams unkompliziert und schnell Dokumente live gemeinsam nutzen und daran arbeiten können. Wie das funktioniert und wie das Plug-in für Google Drive für Office installiert wird, erklären wir Euch im Weekly Hack der KW 2.
Google Drive für Office nutzen
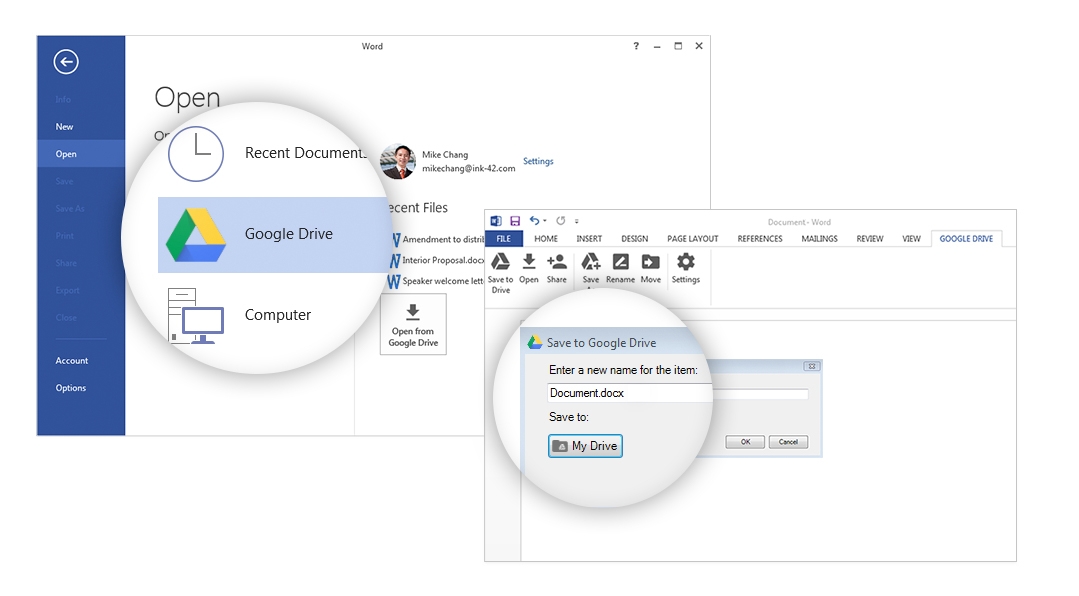
Microsoft Office mit Google Drive verbinden geht ganz einfach mit dem Plugin für Microsoft Office. Anschließend können Sie Google Drive für PowerPoint, Google Drive für Word, Google Drive für Excel oder Google Drive für Outlook (Office 2010, 2013 und 2016) verwenden. In der Menüleiste von Office wird Google Drive Ihnen angezeigt, wenn Sie das Plugin installiert haben. Leider funktioniert das Google Drive Plugin für Mac nicht, da das erforderliche API/Add-in-Framework fehlt.
Google Drive für Office: Plugin installieren
Damit der Cloud-Speicher von Google genutzt werden kann, muss das Google Drive Plugin auf dem Nutzercomputer installiert werden:
-
im Webbrowser Plugin-Seite aufrufen
-
auf Herunterladen klicken
-
Doppelklicken auf „DriveForOffice.exe“
-
Ausführen wählen
-
auf der Willkommensseite Erste Schritte wählen
-
mit Google-Konto anmelden
-
auf der Autorisierungsseite auf Annehmen klicken
Nun kann das Plugin bequem auf Ihre Google-Drive-Dokumente zugreifen.
Öffnen Sie Dateien aus Google Drive folgendermaßen:
-
Office-Programm aufmachen
-
Datei -> Google Drive -> Aus Google Drive öffnen anklicken
-
im eingeblendeten Dialogfeld zu öffnende Datei auswählen
-
Tipp: Datei wird in neuem Fenster der entsprechenden App geöffnet, wenn Sie eine Datei ausgewählt haben, die als Google-Präsentation, -Tabelle oder -Dokument gespeichert worden ist
-
Auswählen klicken, um Datei zu öffnen
Möchten Sie Dateien freigeben?
-
Datei aus Google Drive mit Office-Programm öffnen
-
Google Drive anklicken
-
in Google Drive-Optionen Freigeben wählen
-
Google Groups Gruppen, E-Mail-Adressen oder Namen der Personen eingeben, für die die Datei freigegeben werden soll
-
freigegebene Personen erhalten E-Mail, dass Dokumente für sie freigegeben wurden
So speichern Sie Dateien in Google Drive:
-
in App auf Google Drive klicken
-
anschließend In Google Drive speichern wählen
So kopieren Sie Dateien:
-
in App auf Google Drive klicken
-
Speichern unter wählen
-
neuen Namen für Datei eingeben
-
auf OK klicken
Mit Google Drive für Office Dateien umbenennen oder verschieben
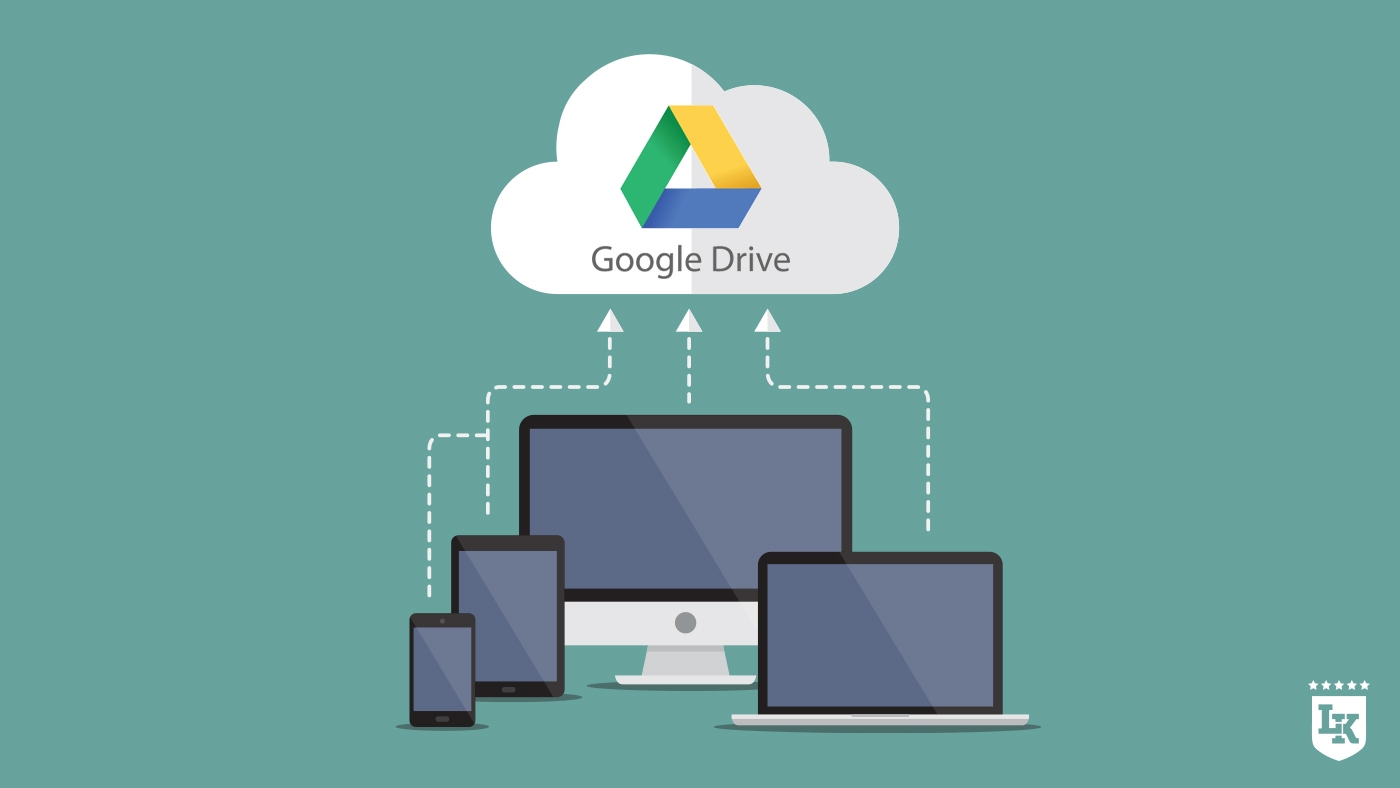
Zum Umbenennen von Dateien…
-
in Office Programm Google Drive Datei öffnen
-
auf Google Drive klicken
-
Umbenennen wählen
-
neuen Namen für Datei eingeben
-
OK drücken
Zum Verschieben von in Google Drive gespeicherten Office Dateien…
-
in Office-Programm Datei aus Google Drive öffnen
-
auf Google Drive klicken
-
Verschieben wählen
-
im Dialogfeld anderen Ordner selektieren
-
Auswählen klicken
Um aus Google Drive Dateien zu senden…
-
in App auf Neue E-Mail klicken
-
Dateien aus Google Drive einfügen wählen
-
auf Als Google Drive-Link einfügen klicken, wenn Link zu einer Datei gesendet werden soll
-
auf Als Anhang einfügen klicken, um Datei anzuhängen
-
Datei, die gesendet werden soll, auswählen
-
auf Auswählen klicken
Sollen lokale Anhänge gesendet werden…
-
auf Neue E-Mail klicken
-
Datei anfügen wählen
-
Datei, die vom Computer verschickt werden sollen, selektieren
-
auf OK klicken
-
Datei in Google Drive sichern
-
Tipp: Ist eine Datei zu groß, kann auch ein Datei-Link von Google Drive gesendet werden
Auch Anhänge können in Google Drive gespeichert werden:
-
in App auf Google Drive klicken
-
Anhänge auf Google Drive speichern wählen
Als Organisation Google Drive für Office nutzen
Aufgrund der Möglichkeit, bequem und unkompliziert gemeinsam und in Echtzeit an Dateien zu arbeiten, verwenden vor allem Gruppen, Bildungseinrichtungen und Unternehmen gerne Google Drive für Office. Damit es verwendet werden kann, muss das Google Drive Plugin auf jedem Nutzer-Computer installiert werden. Der G Suite-Administrator, der die Dienste für andere Nutzer in Ihrer Organisation verwaltet, kann dann automatische Updates für das Plugin einrichten, auch die Nutzungsüberwachung steht ihm zur Verfügung.
So nutzen Mitarbeiter Google Drive für Office:
-
G Suite-Administrator aktiviert Einstellungen für Google Drive Apps in der Organisation
-
jetzt kann er auf Google Drive Dateien via Drive-Plugin zugreifen
-
Anmeldung in der Google Admin-Konsole
-
auf Apps -> G Suite -> Google Drive und Google Docs -> Datenzugriff klicken
-
im Abschnitt Add-ons Kästchen Nutzer dürfen Add-ons für Google Docs aus dem Ad-on-Store installieren wählen
Jetzt gibt es zwei Optionen, damit Nutzer das Google Drive Plugin installieren können:
1. Nutzer laden Plugin herunter
2. Administrator stellt MSI-Datei für Nutzer bereit/Nutzer dürfen Option Angekündigte Programme ausführen in Windows-Systemsteuerung nutzen
-
Herunterladen von Enterprise Installationsprogramm
Jetzt wird das Google Drive Plugin für Office installiert und damit die Arbeit im Team vereinfacht und effizienter gestaltet!