Microsoft Visio – Benutzeroberfläche
In diesem Kapitel werden wir die Visio Benutzeroberfläche kennenlernen. Es ist wichtig, die Benutzeroberfläche richtig zu verstehen, um das Beste aus dem Programm rausholen zu können.
Die Benutzeroberfläche von Visio ähnelt der anderer Programme in der Office-Suite. Sie werden mit einer Startseite begrüßt, die einige der zuletzt geöffneten Dokumente sowie Vorlagen für die Erstellung gängiger Diagrammtypen enthält.
Sie können auch direkt auf dem Startbildschirm nach Vorlagen auf der Microsoft-Website suchen.
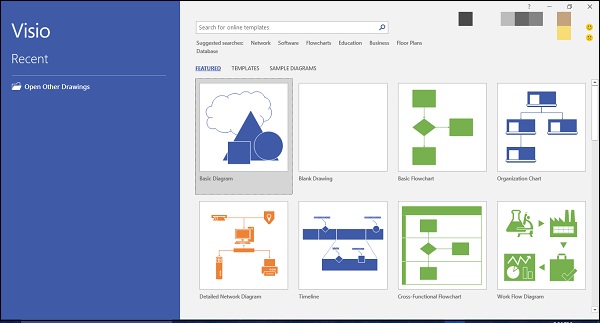
Neben den vorgestellten Vorlagen können Sie auch auf Vorlagen klicken, um durch die Vorlagenkategorien zu blättern.
Wenn Sie auf eine der obigen Vorlagen klicken, wird das Vorlagendokument geöffnet.
Die Visio Benutzeroberfläche ähnelt anderen Office-Programmen wie Word oder Excel. Oben befindet sich die Schnellstart-Symbolleiste, die gängige Befehle wie Speichern, rückgängig und wiederholen enthält. Diese kann bei Bedarf angepasst werden.
Unterhalb der Schnellstart-Symbolleiste befindet sich die vertraute Office Multifunktionsleiste. Die Registerkarte Home listet allgemeine Befehle für die Arbeit mit dem Dokument auf.
Im linken Bereich befindet sich sogenannte Shapes, in dem die gebräuchlichsten Formen aufgelistet sind, die gut zu der Vorlage passen. Um eine Form einzufügen, klicken Sie einfach auf die Form und ziehen Sie sie auf die Leinwand.
Natürlich können Sie auch nach weiteren Formen suchen, bei Bedarf online, mit der integrierten Suchfunktion.
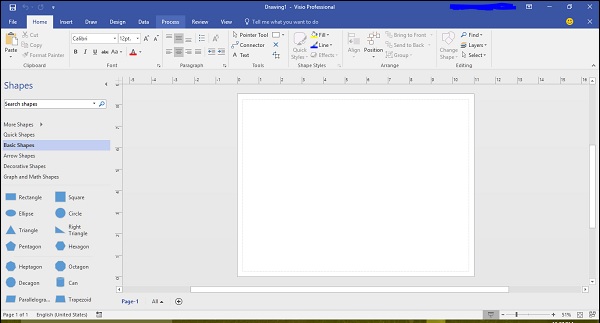
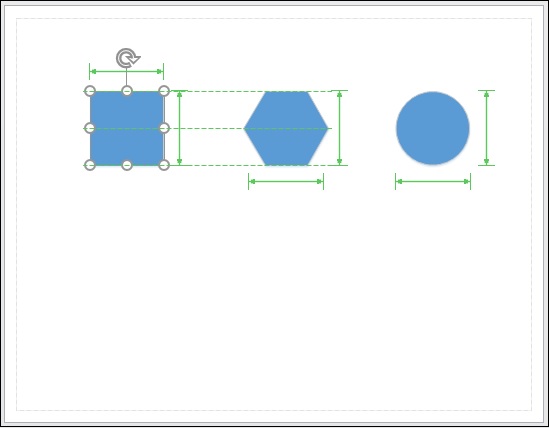
Wenn Sie Formen auf die Leinwand platzieren, sehen Sie Anleitungen, die Ihnen helfen, die Formen in Bezug auf die Objekte, die sich bereits auf der Leinwand befinden, auszurichten. Zusätzlich haben Sie ein Lineal oben und links auf der Leinwand. Dies gibt Ihnen ein Gefühl der Perspektive und ermöglicht somit perfekt ausgerichtete Diagramme zu erstellen.
Formen in Visio sind im Grunde genommen Vektorgrafiken, so dass Sie die Größe ohne Qualitätsverlust beliebig vergrößern oder verkleinern können. Sie erhalten auch eine Vorstellung von den relativen Abmessungen aller anderen Formen (gekennzeichnet durch grüne Pfeile), wenn Sie versuchen die Abmessungen einer beliebigen Form zu ändern.
