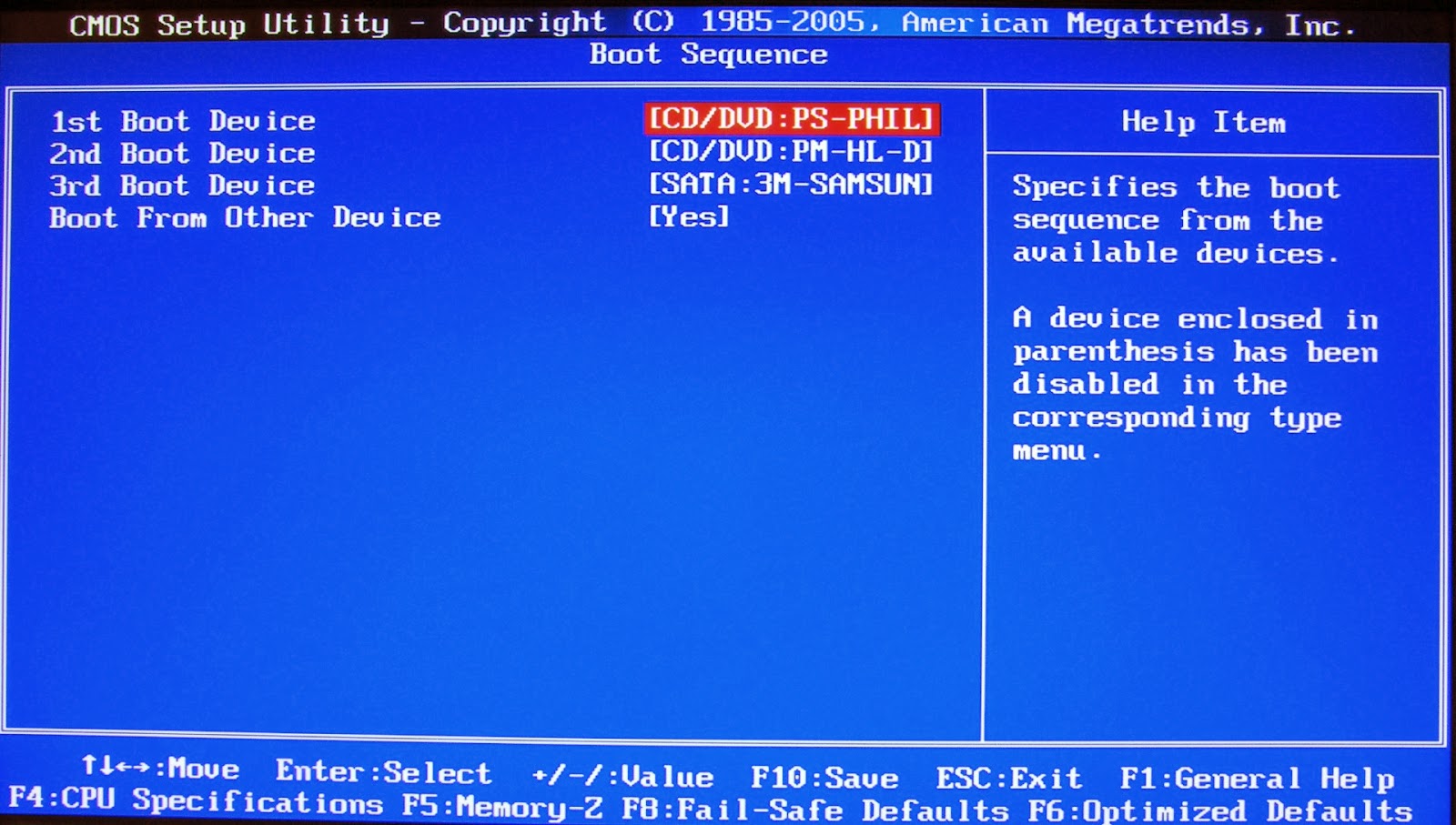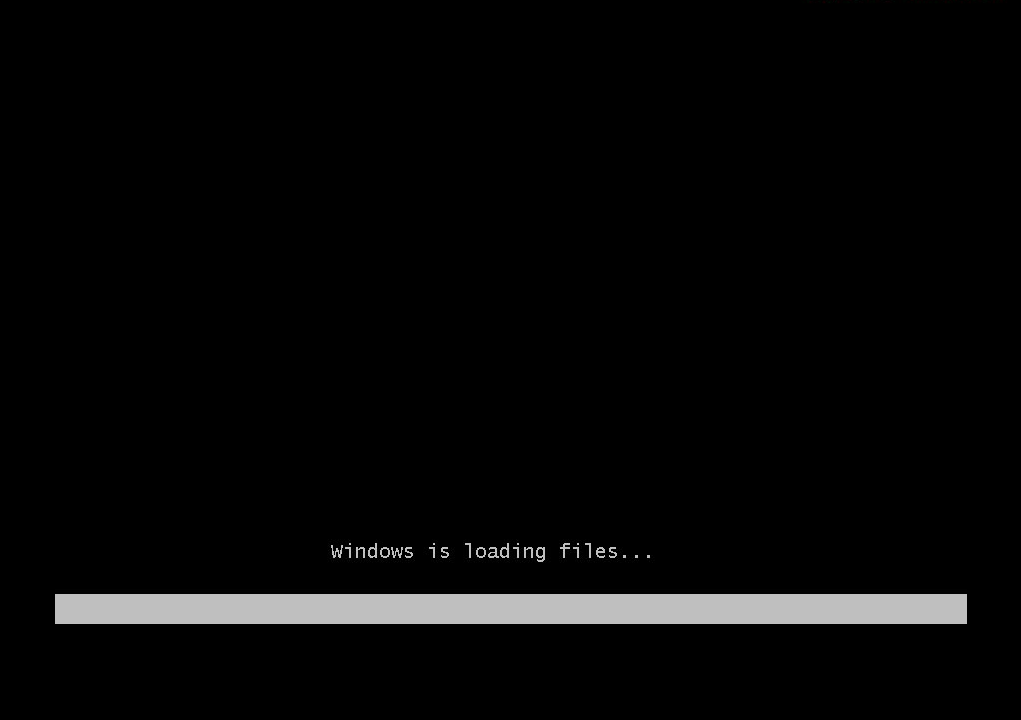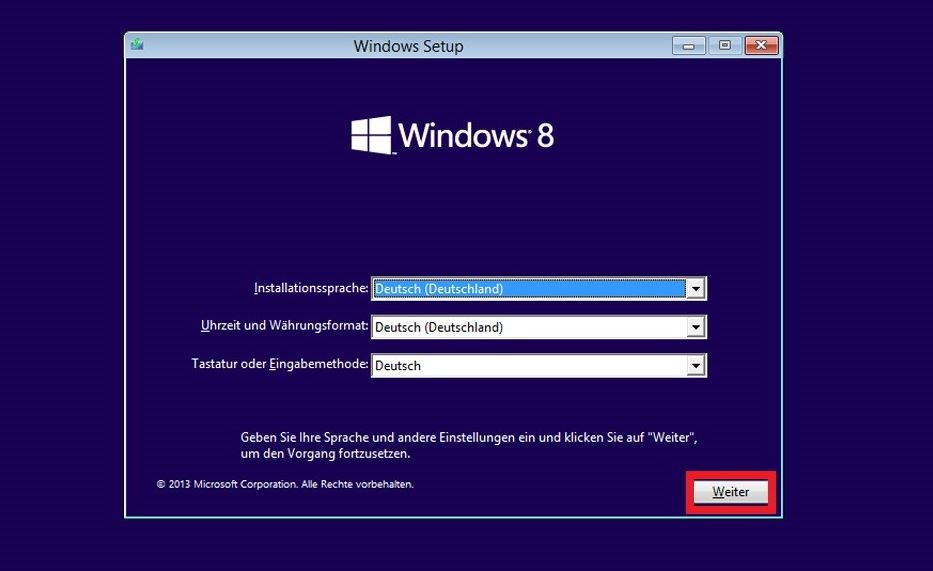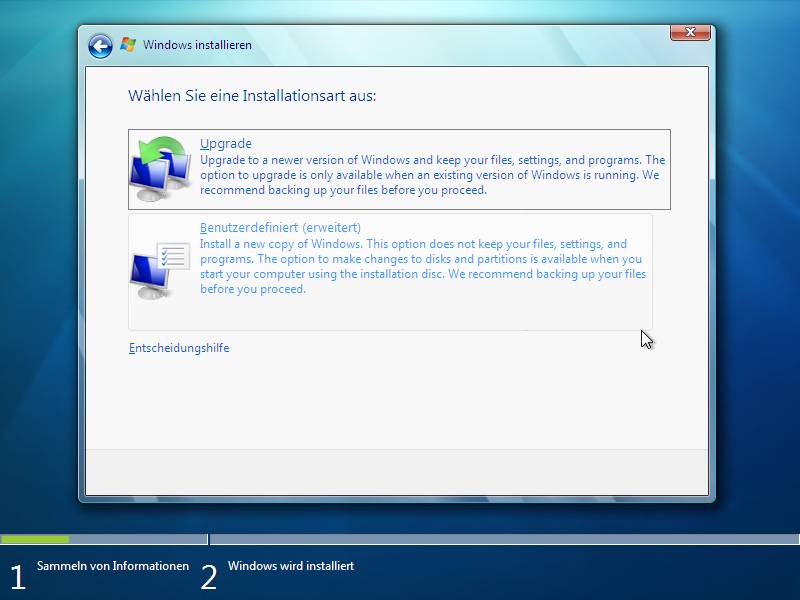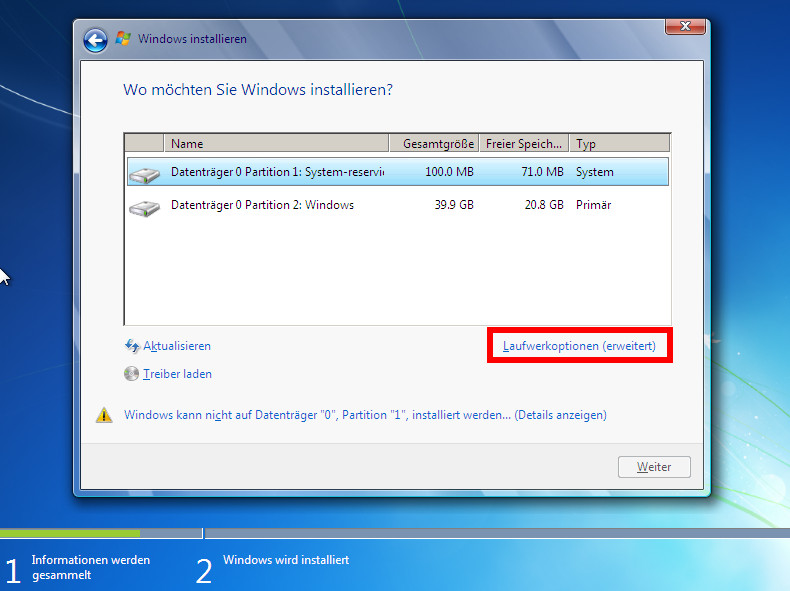Windows 8
Installation von Windows 8 – Anleitung
Vielen Dank für den Kauf von Windows 8 in unserem Lizenzking Shop. Mit MS Windows 8 wird ihnen erstmalig der Sprachassistent Cortana zur Seite gestellt, dieser hilft Ihnen bei der alltäglichen Arbeit am Computer. Darüber hinaus bietet Microsoft Ihnen das neue REFS Dateisystem „Resilient File System“. Mit dieser Neuheit werden automatisiert defekte Dateien repariert, wodurch Leistung und Ausfallsicherheit garantiert ist.
Als Grundvoraussetzung sollten Sie einen funktionsfähigen Computer oder Laptop besitzen sowie eine DVD/USB-Stick mit Windows 7 drauf.
Schritt 1:
Legen Sie bitte die DVD mit Windows 8 in das Laufwerk ein, und starten Sie den Computer neu. Während der Computer neu gestartet wird, drücken Sie die Taste F2 um in das BIOS Menü zu gelangen.
Wie auf dem Bild zu erkennen, müssen Sie die Boot Reihenfolge (Boot Priority) so verändert, dass Ihr DVD Laufwerk an erster Stelle steht. Damit wird gewehrleistet, dass nach einem Systemstart Ihre eingelegte DVD berücksichtigt wird und mit der Installation begonnen werden kann.
Schritt 2.
Nach dem die BIOS Einstellungen gespeichert wurden, wird sich das System automatisch neu starten und es wird im Anschluss die von Ihnen eingelegte DVD erkannt.
Schritt 3.
Im nächsten Schritt können Sie einstellen auf welcher Sprache das Betriebssystem installiert werden soll.
Sobald Sie die Sprache ausgewählt haben und auf „Installieren“ geklickt haben, werden Sie nach dem Windows 8 Produktschlüssel gefragt. Sie finden Ihren Windows 8 Key auf der von uns bereitgestellten Rechnung.
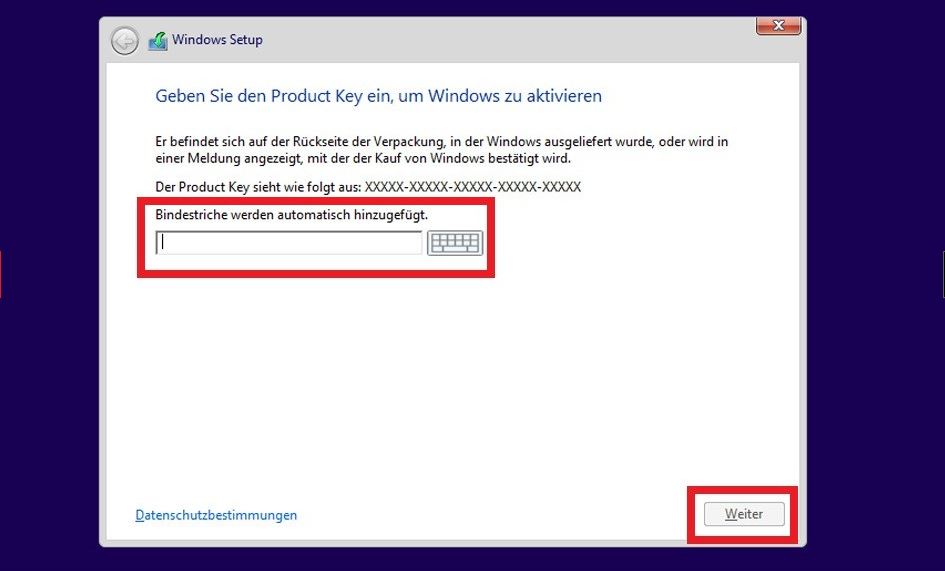
Schritt 4.
Nach dem das Installationssetup für Sie vorbereitet wurde, haben Sie die Möglichkeit sich die Lizenzbestimmungen von Microsoft durchzulesen und im Anschluss mit einem Klick aufs Häkchen zu akzeptieren. Sobald Sie die Lizenzbestimmungen angenommen haben, bekommen Sie die Möglichkeit Ihr bereits bestehendes System zu Upgraden oder alternativ Windows 8 von Grund auf neu zu installieren. Wir entscheiden uns für Möglichkeit zwei „Benutzerdefiniert (erweitert)“
Schritt 5.
Sobald Sie auf „Benutzerdefiniert (erweitert)“ geklickt haben, werden Ihnen alle verfügbaren Partitionen aufgelistet. Entscheiden Sie sich hier für eine Partition auf der Windows 8 Installiert werden soll. Zusätzlich haben Sie die Möglichkeit über den Button „Laufwerkoptionen (erweitert)“ eine neue Partition anzulegen oder eine bestehende zu formatieren.
Wenn Sie im Anschluss auf „Weiter“ geklickt haben, beginnt der Installationsvorgang von MS Windows 8. Während der Installation wird Ihr System mehrmals neugestartet.
Schritt 6.
Sobald die Installation von Windows 8 abgeschlossen wurde, werden noch einige Anpassungen zu Ihrem Profil vorgenommen. Als erstes werden Sie gefragt, welche Farbe Ihre grafische Oberfläche haben soll. Wenn Sie sich für eine Farbe entschieden haben, bekommen Sie die Möglichkeit ein Konto bei Microsoft zu registrieren. Sollten Sie bereits ein MS Konto besitzen, loggen Sie sich bitte in dieses ein. Sollte keine aktive Internetverbindung verfügbar sein, klicken Sie auf überspringen. Im letzten Schritt werden sie nach einem Benutzernamen sowie Passwort gefragt. Hierbei ist anzumerken das ein Passwort nicht zwingend gesetzt werden muss.
Herzlichen Glückwunsch! Sie haben erfolgreich Windows 8.1 installiert.