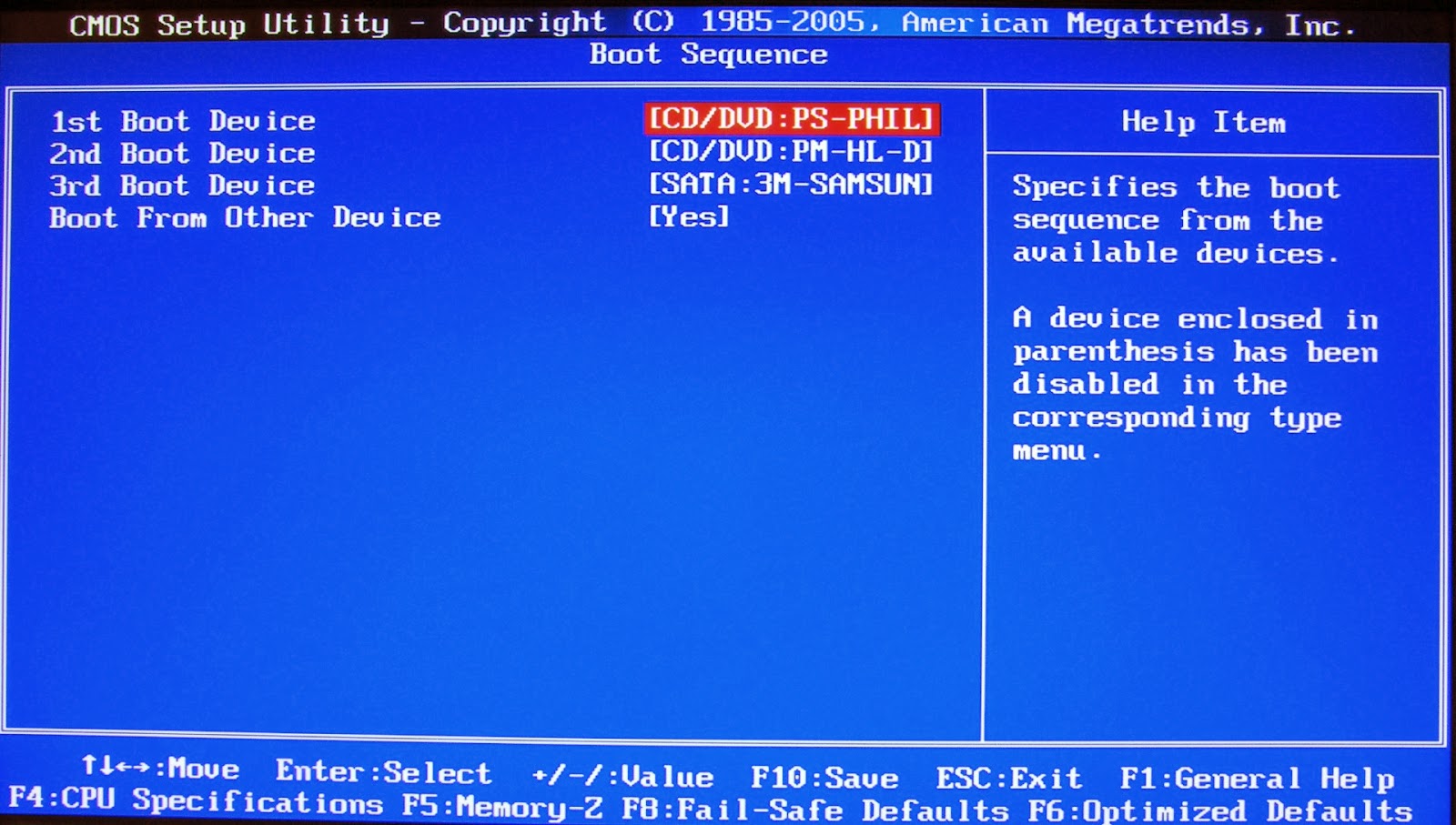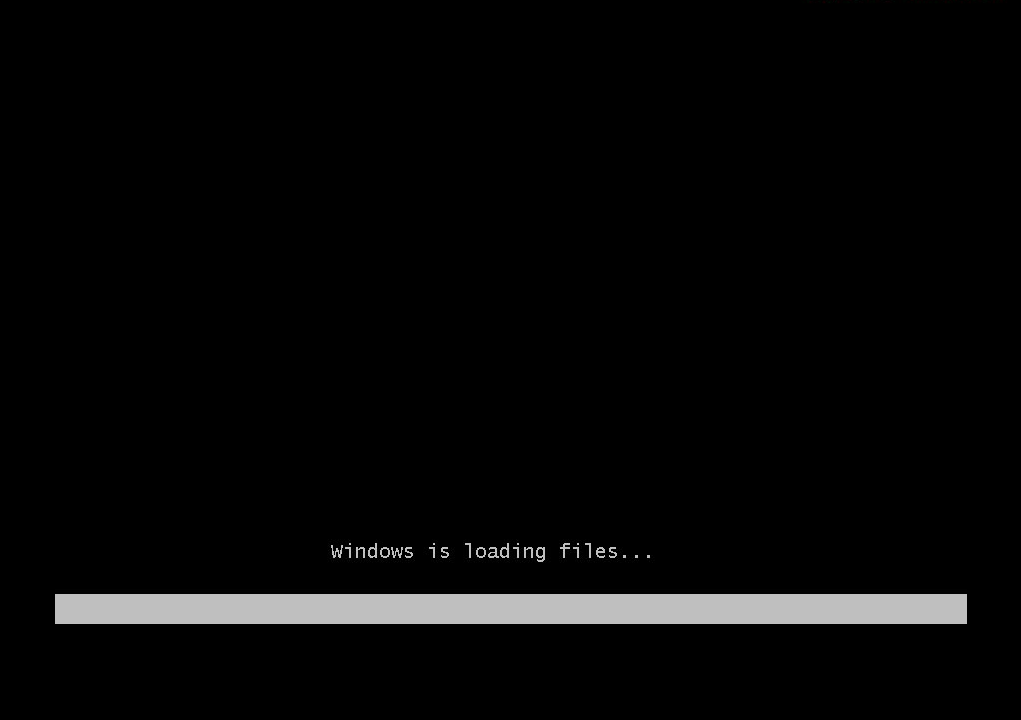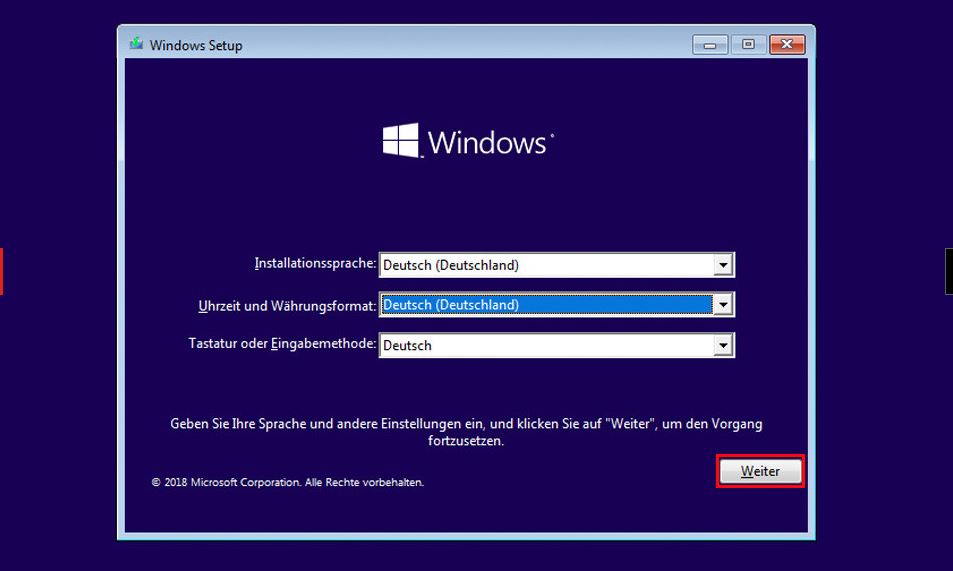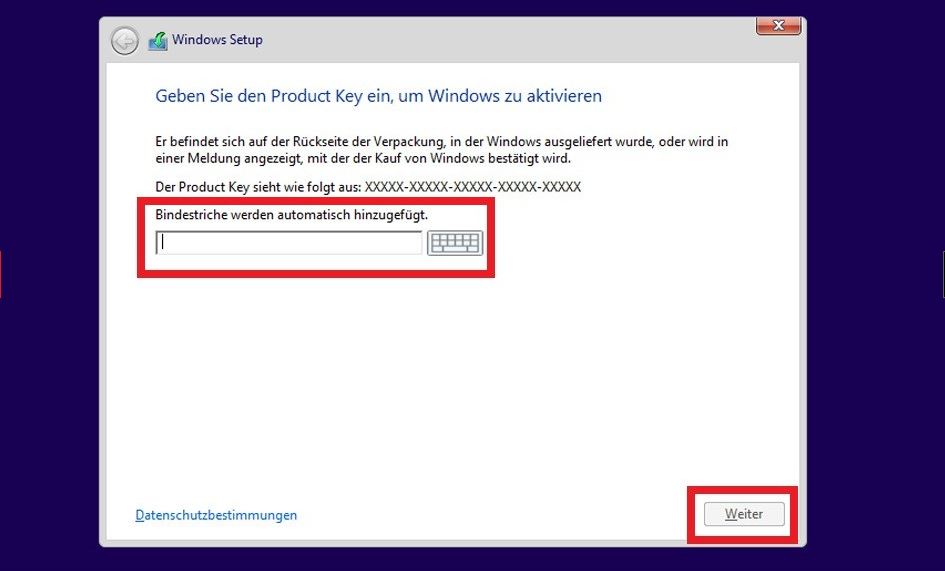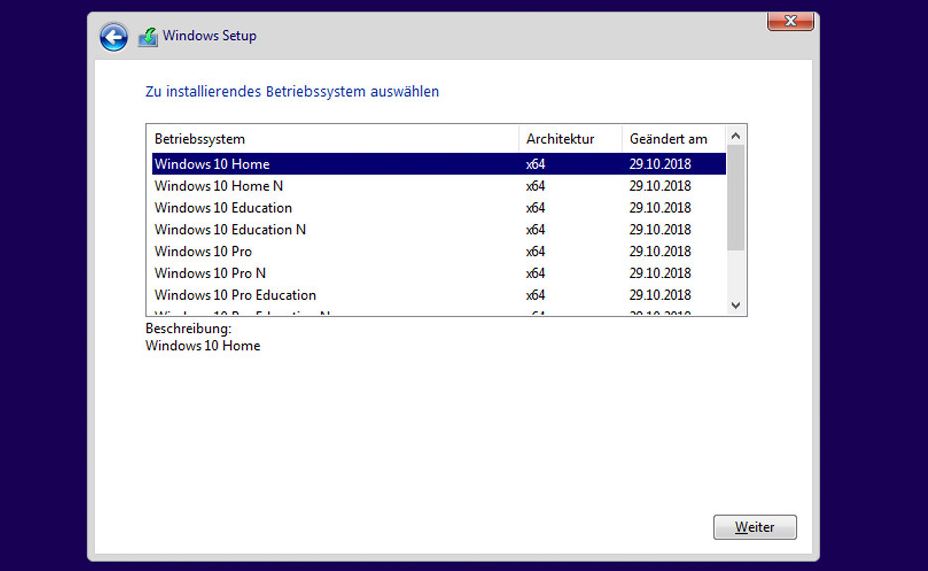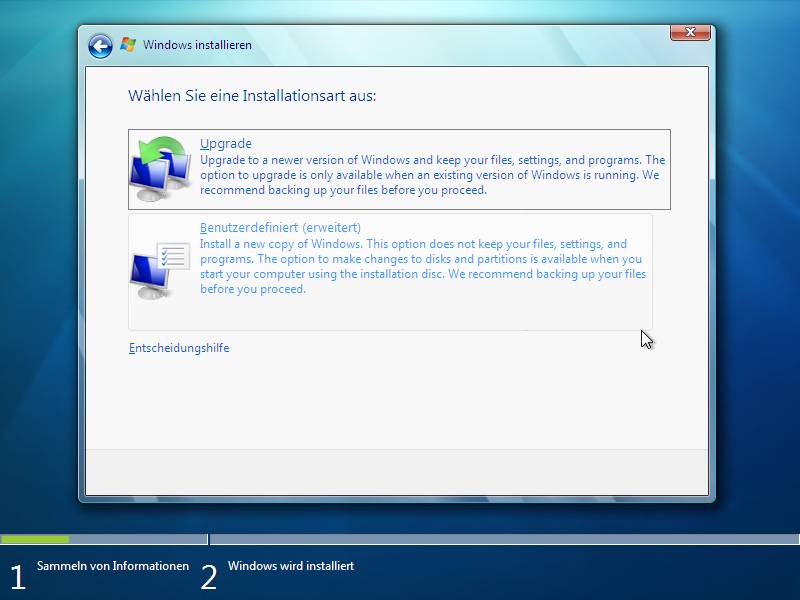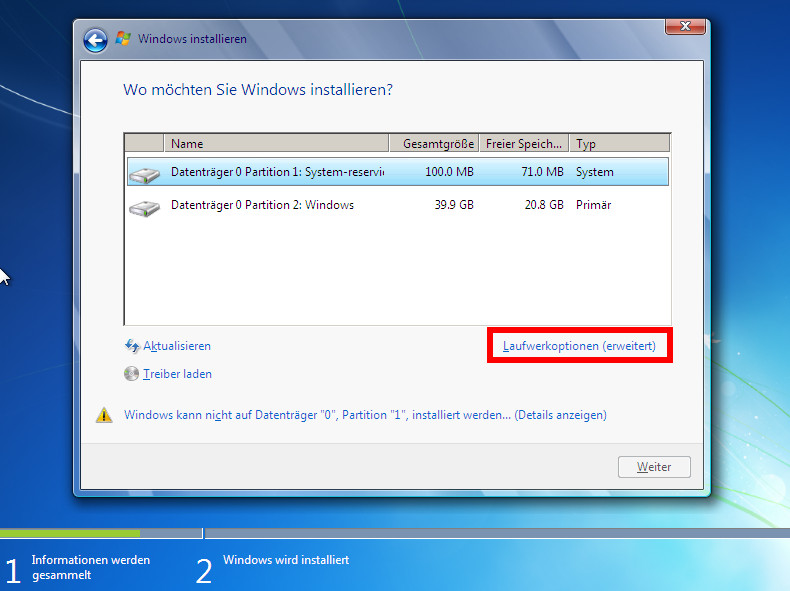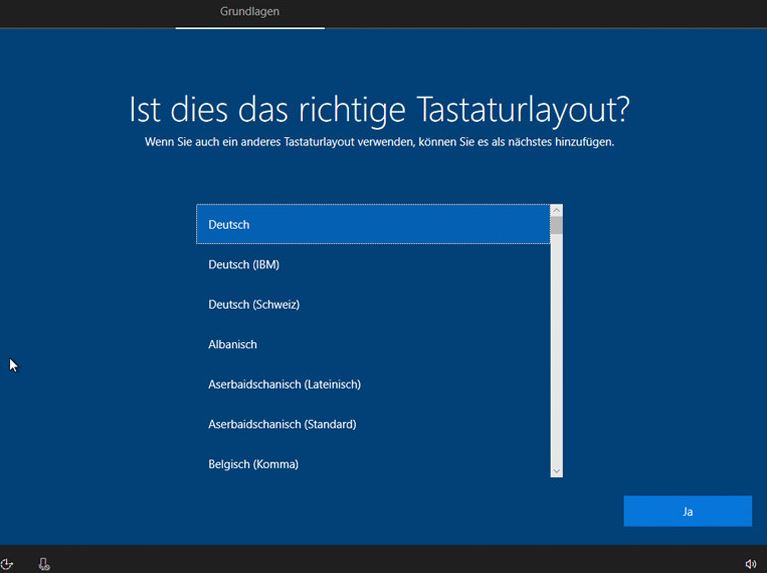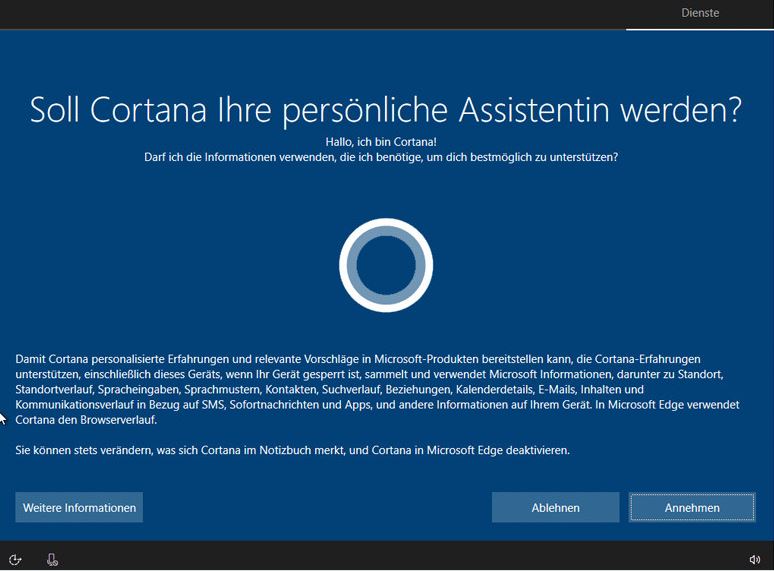Windows 10
Installation von Windows 10 – Anleitung
Sie haben Windows 10 bei Lizenzking erworben und wissen nicht wie die Installation durchgeführt wird? Dann sind Sie hier genau richtig! Wir helfen Ihnen Step by Step Windows 10 zu installieren. Sollte nach dieser Anleitung noch etwas unklar sein, hilft unser Kundensupport Ihnen gerne weiter.
Als Grundvoraussetzung sollten Sie einen funktionsfähigen Computer oder Laptop besitzen sowie eine DVD/USB-Stick.
Schritt 1:
Legen Sie bitte die DVD mit Windows 10 in das Laufwerk ein, und starten Sie den Computer neu. Während der Computer neu gestartet wird, drücken Sie die Taste F2 um in das BIOS Menü zu gelangen.
Wie auf dem Bild zu erkennen, müssen Sie die Boot Reihenfolge (Boot Priority) so verändert, dass Ihr DVD Laufwerk an erster Stelle steht. Damit wird gewehrleistet, dass nach einem Systemstart Ihre eingelegte DVD berücksichtigt wird und mit der Installation begonnen werden kann.
Schritt 2.
Nach dem die BIOS Einstellungen gespeichert wurden, wird sich das System automatisch neu starten und es wird im Anschluss die von Ihnen eingelegte DVD erkannt.
Schritt 3.
Im nächsten Schritt können Sie einstellen auf welcher Sprache das Betriebssystem installiert werden soll.
Nachdem die Sprache gewählt wurde, fragt Sie Microsoft nach dem Productkey. Der bei uns erworbene Lizenzschlüssel befindet sich auf der per E-Mail gesendeten Rechnung. Bitte geben Sie diesen in das Feld ein.
Sobald die Lizenzprüfung abgeschlossen wurde, werden Sie gefragt welche Windows 10 Version Sie installieren möchten.
Schritt 4.
Nach dem das Installationssetup für Sie vorbereitet wurde, haben Sie die Möglichkeit sich die Lizenzbestimmungen von Microsoft durchzulesen und im Anschluss mit einem Klick aufs Häkchen zu akzeptieren. Sobald Sie die Lizenzbestimmungen angenommen haben, bekommen Sie die Möglichkeit Ihr bereits bestehendes System zu Upgraden oder alternativ Windows 10 von Grund auf neu zu installieren. Wir entscheiden uns für Möglichkeit zwei „Benutzerdefiniert (erweitert)“
Schritt 5.
Sobald Sie auf „Benutzerdefiniert (erweitert)“ geklickt haben, werden Ihnen alle verfügbaren Partitionen aufgelistet. Entscheiden Sie sich hier für eine Partition auf der Windows 10 Installiert werden soll. Zusätzlich haben Sie die Möglichkeit über den Button „Laufwerkoptionen (erweitert)“ eine neue Partition anzulegen oder eine bestehende zu formatieren.
Wenn Sie im Anschluss auf „Weiter“ geklickt haben, beginnt der Installationsvorgang von MS Windows 10. Während der Installation wird Ihr System mehrmals neugestartet.
Schritt 6.
Ist die Installation erst einmal abgeschlossen, kommen wir zu den letzten Schritten. Hier werden Sie gefragt in welcher Region Sie wohnen und in welcher Sprache Sie ihre Tastatur nutzen wollen.
Zudem möchte Microsoft gerne, dass Sie ein MS Konto einrichten. Sollten Sie daran nicht interessiert sein, können Sie diesen Punkt überspringen.
Zu guter Letzt stellt sich Ihnen der Sprachassistent Cortana vor. Cortana möchte von Ihnen wissen ob Sie zukünftig von Ihr gebraucht machen möchten. Bitte treffen Sie hier eine Wahl. Sollten Sie sich dabei nicht sicher sein, haben Sie die Möglichkeit Cortana im Nachgang zu aktivieren.
Herzlichen Glückwunsch! Sie haben erfolgreich MS Windows 10 installiert!