Obwohl Excel keine Features enthält, mit denen sich eine Excel Datei in eine Word Datei konvertieren lässt und Word keine Excel Dateien direkt öffnen kann, können Sie Diagramme und Tabellen aus Excel in Word einfügen. Wie Sie das schnell und unkompliziert mit einem Windows PC in die Tat umsetzen, erklären wir Ihnen in unserem aktuellen Weekly Hack.
Schritt für Schritt Excel in Word einfügen
- die Excel Daten kopieren
- Inhalte, die ins Word Dokument kopiert werden sollen, in Excel durch Anklicken und Ziehen mit der Maus markieren
- anschließend STRG + C drücken
- STRG + A drücken, um alle Daten in einer Tabelle auszuwählen
- anschließend wieder STRG + C zum Kopieren drücken (alternativ können Sie auch das Menü Bearbeiten wählen, um dann dort Kopieren anzuklicken)
- eine weitere Alternative ist das Kopieren der ausgewählten Daten mit der rechten Maustaste (es öffnet sich ein Menüfenster, in dem Sie Kopieren wählen können/ siehe Abbildung)
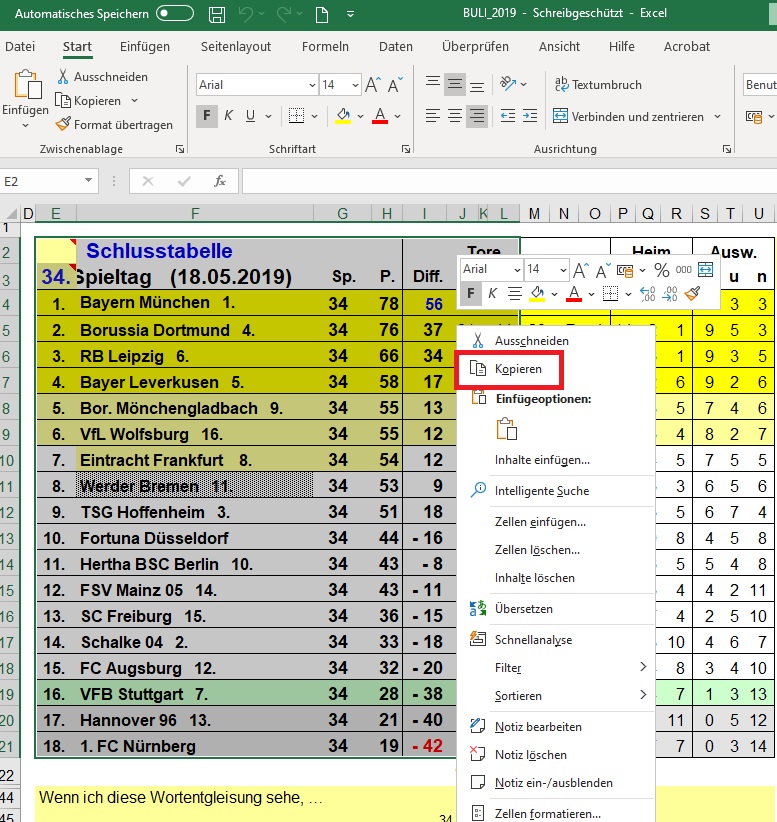
Nach dem Kopieren der Daten, die Sie von Excel in Word einfügen möchten, gehen Sie wie folgt vor:
- im Word Dokument Cursor an die Stelle bewegen, an die Daten eingeführt werden soll
STRG + V drücken, so wird Tabelle in Word eingefügt - oder in Word im Menüband Einfügen anklicken
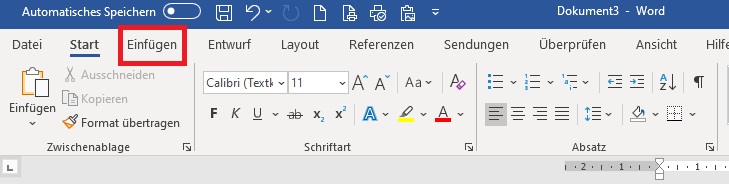
- alternativ mit rechter Maustaste ins Word Dokument klicken, anschließend Einfügeoptionen auswählen (siehe Abbildung unten)
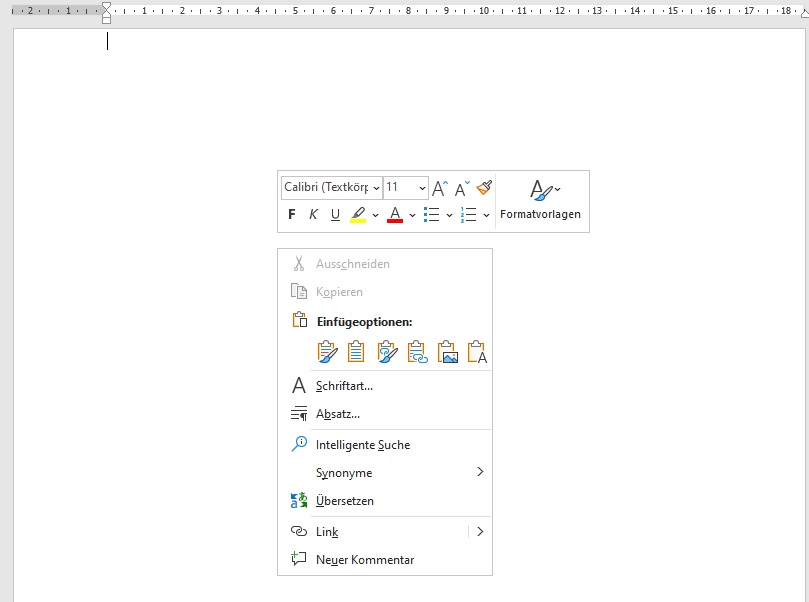
Eine weitere Möglichkeit, um eine Excel Tabelle in Word einzufügen, ist die Ergänzung der Symbolleiste für den Schnellzugriff um die Funktion Inhalte einfügen. Dafür müssen sie folgendes tun:
- öffnen Sie die Symbolleiste für den Schnellzugriff, um diese anzupassen
- klicken Sie dort die Option Weitere Befehle an
jetzt können Sie die Symbolleiste für den Schnellzugriff anpassen
fügen Sie den Befehl Inhalte einfügen aus der linken Liste der häufig verwendeten Befehle der Symbolleiste für den Schnellzugriff auf der rechten Seite ein (siehe Abbildung).
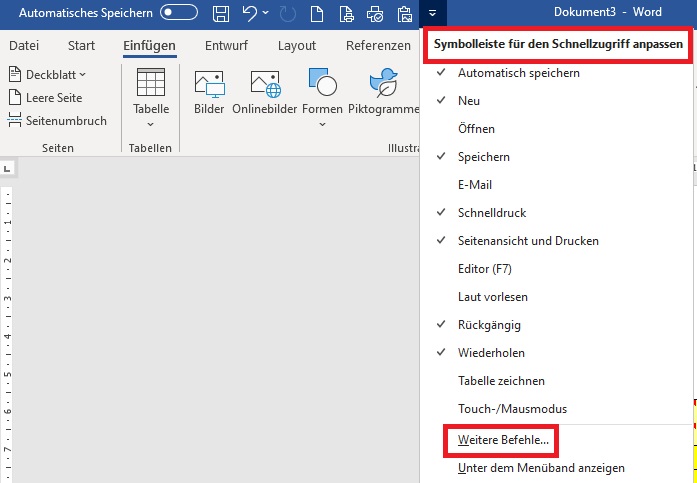
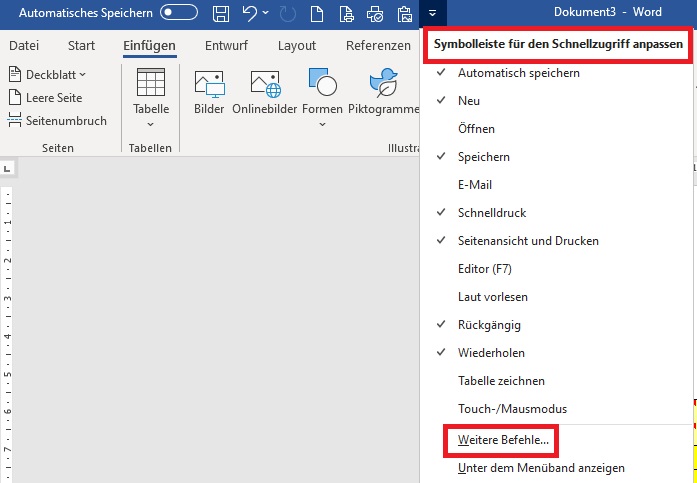
Wenn Sie dann eine Excel Tabelle oder Excel Daten aus der Excel Datei kopieren und in der Symbolleiste für den Schnellzugriff den Befehl Inhalte einfügen anklicken, wird die Excel Tabelle sofort an der gewünschten Stelle eingefügt.
Eine weitere ausgezeichnete Möglichkeit, eine Exceltabelle in Word einzufügen, ist zudem der Einfügen Button auf der linken Seite in der Word Symbolleiste (siehe Abbildung).
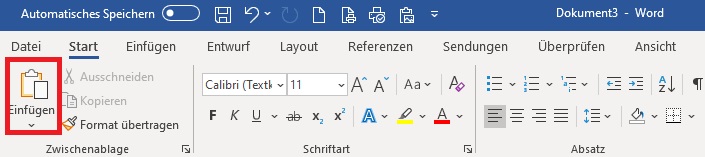
Hier können Sie auch festlegen, wie die Excel Datei in Word eingefügt werden soll. Dazu werden unterschiedliche Optionen zum Einfügen angezeigt. Möchten Sie das ursprüngliche Format erhalten, um den Stil der Excel Tabelle einzufügen, klicken Sie auf die entsprechende Option Microsoft-Excel Arbeitsmappe-Objekt (siehe unten).
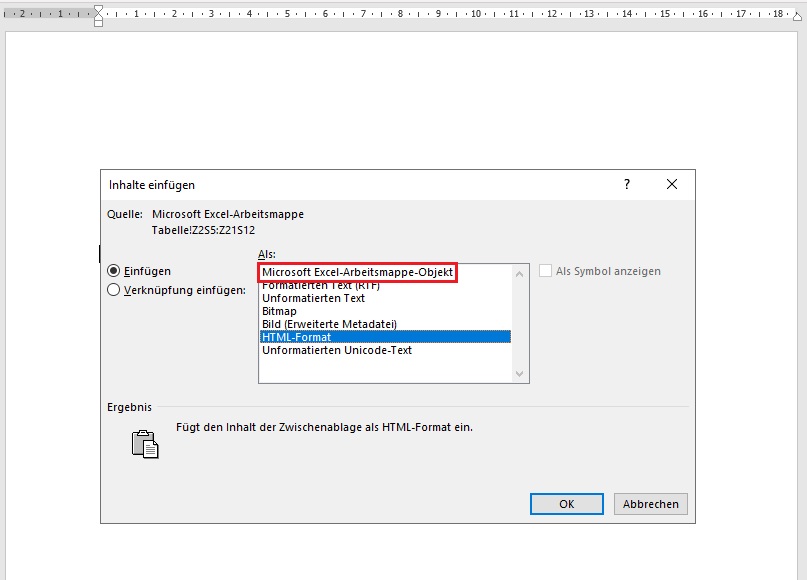 Oder Sie fahren mit dem Cursor über die verschiedenen Einfüge-Symbole, nachdem Sie in der Word Menüleiste den Einfügen-Button angeklickt haben und wählen entweder Ursprüngliche Formatierung beibehalten, wenn Sie den Excel Tabellenstil benötigen oder auf Zielformatvorlagen verwenden, um den Tabellenstil von Word in das Dokument zu integrieren.
Oder Sie fahren mit dem Cursor über die verschiedenen Einfüge-Symbole, nachdem Sie in der Word Menüleiste den Einfügen-Button angeklickt haben und wählen entweder Ursprüngliche Formatierung beibehalten, wenn Sie den Excel Tabellenstil benötigen oder auf Zielformatvorlagen verwenden, um den Tabellenstil von Word in das Dokument zu integrieren.
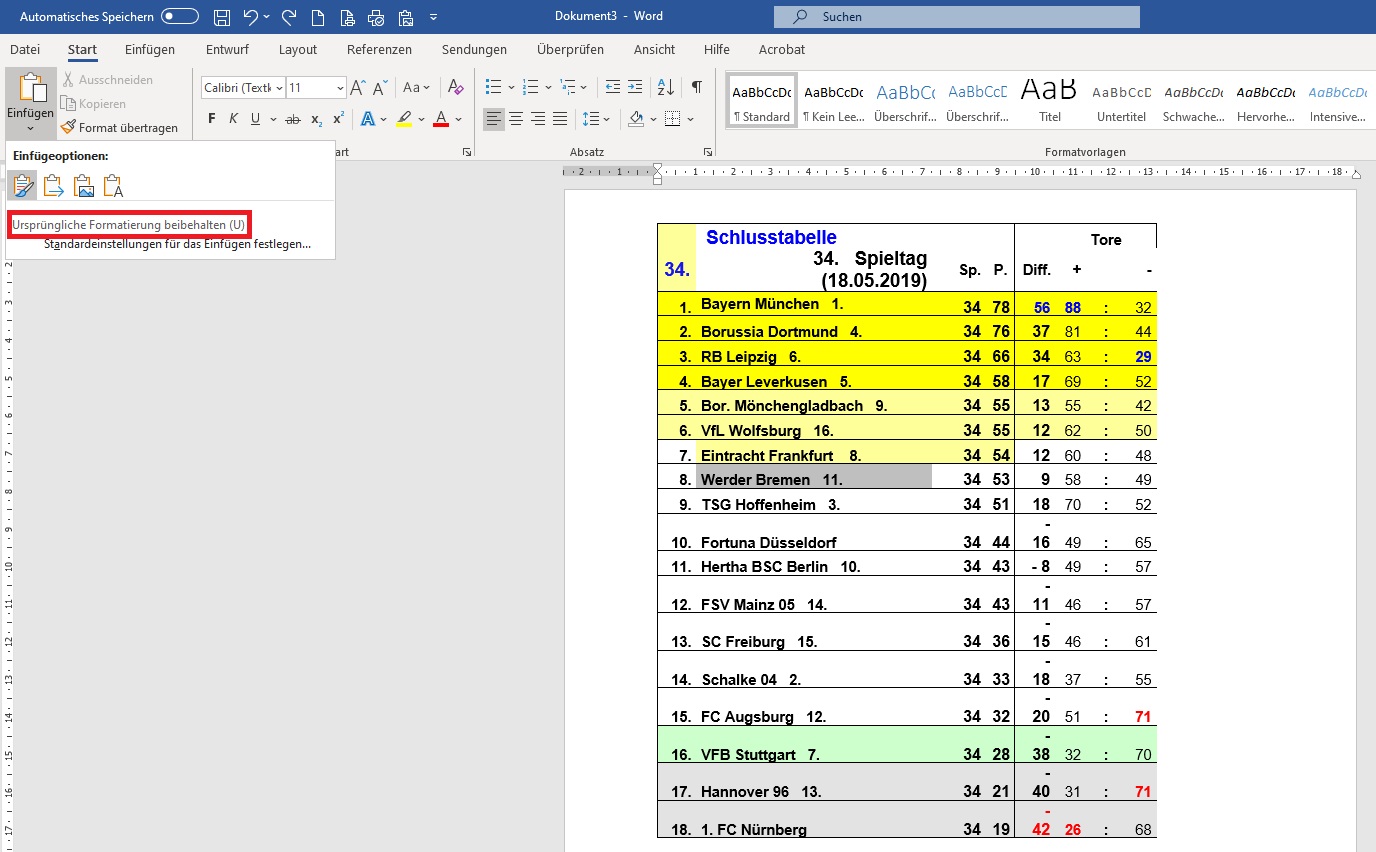
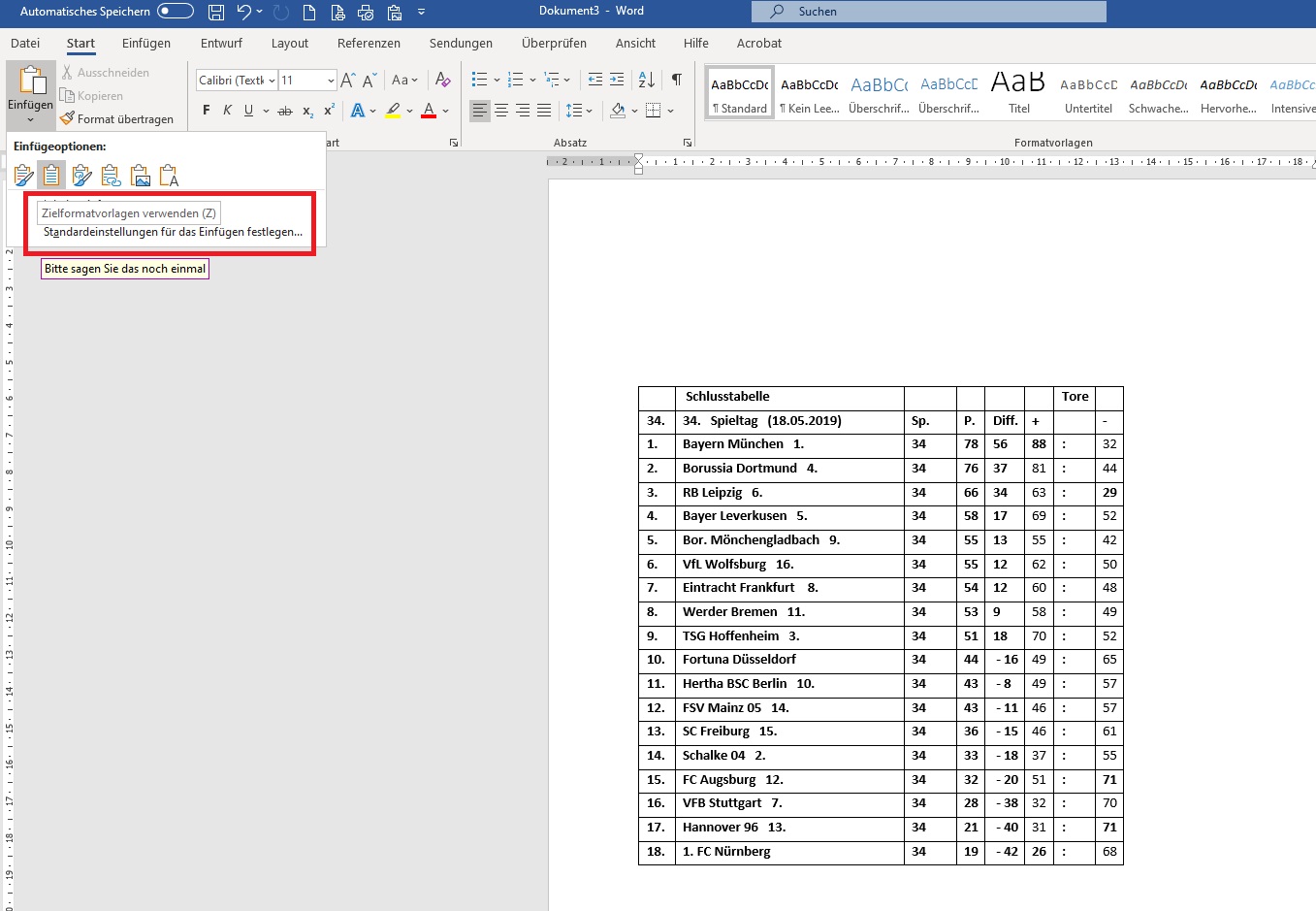 Weitere Einfügeoptionen entdecken Sie, indem Sie mit dem Cursor über die einzelnen Symbole fahren.
Weitere Einfügeoptionen entdecken Sie, indem Sie mit dem Cursor über die einzelnen Symbole fahren.
Verknüpfte Excel Tabelle in Word einfügen
Eine weitere praktische Funktion ist nämlich zudem die Möglichkeit, eine verknüpfte Excel Tabelle in Word einzufügen. Denn Word verfügt über ein Feature, mit dem Sie via Link andere Office Dateien mit dem Word Dokument verknüpfen können. Im Umkehrschluss heißt das für sie, dass die in Word eingefügte Excel Tabelle an der Original Excel Datei vorgenommene Änderungen direkt automatisch übernimmt, wenn die Original Excel Datei aktualisiert wird. Dazu klicken Sie bei den Einfügeoptionen auf Inhalte einfügen und wählen anschließend im Menüfenster die Option Verknüpfung einfügen (siehe Abbildungen unten).
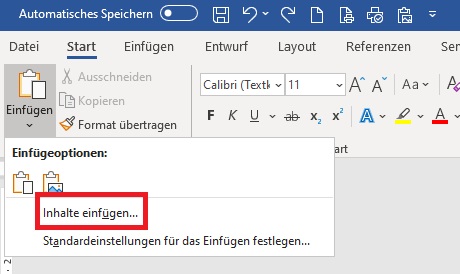
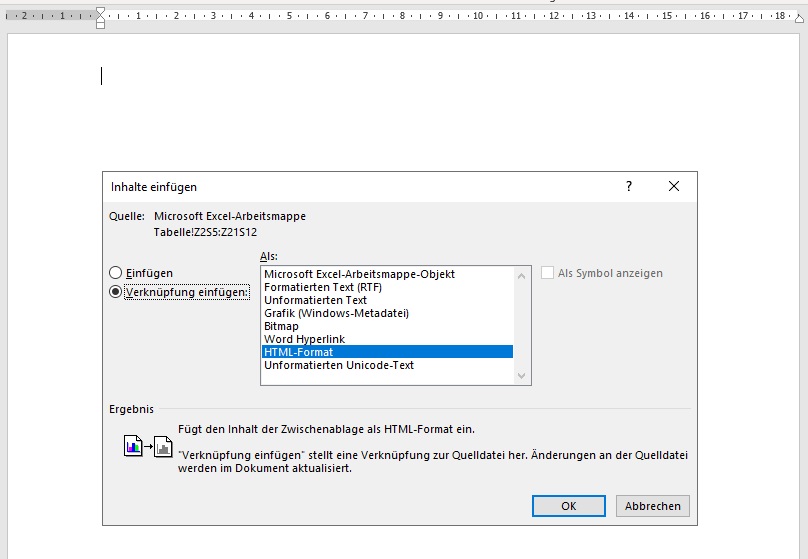 Anschließend wird so eine Verknüpfung zur Quelldatei hergestellt, sodass Änderungen an der originalen Excel Datei im Word Dokument aktualisiert werden.
Anschließend wird so eine Verknüpfung zur Quelldatei hergestellt, sodass Änderungen an der originalen Excel Datei im Word Dokument aktualisiert werden.
Möchten Sie von einer Excel Datei nur den Text in das Word Dokument einfügen, also ohne Formatierung, wählen Sie die Option Nur den Text übernehmen. Dann wird für jede Zeile ein neuer Absatz gebildet, die Spaltendaten werden durch Tabs getrennt.
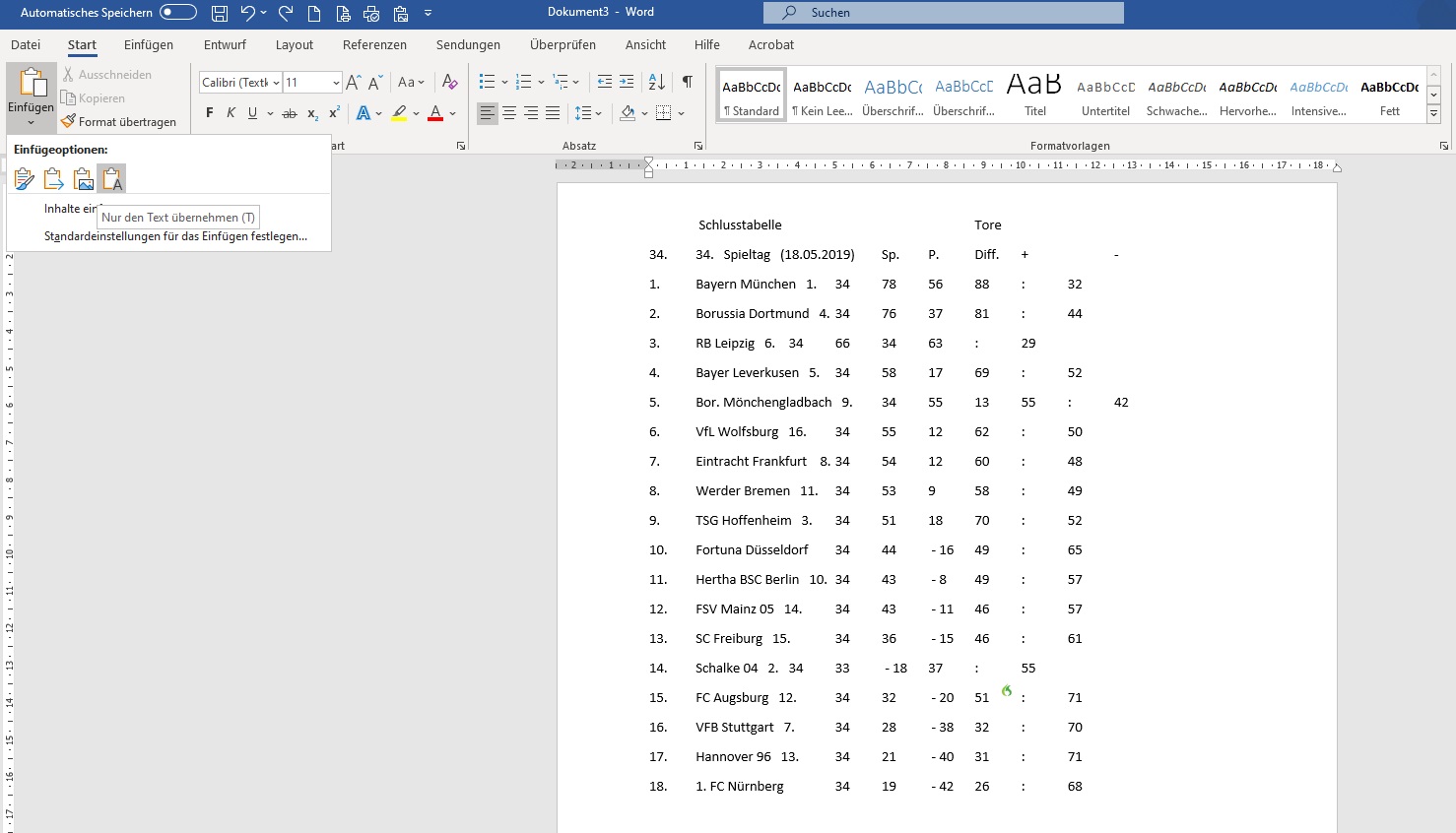
Excel Diagramm in Word einfügen
Sie können nicht nur Excel Daten kopieren und in Word einfügen, sondern das gleiche geht auch mit Excel Diagrammen. Und zwar so:
- wählen Sie in Ihrer Excel Datei ein Diagramm aus und drücken zum Kopieren auf STRG + C
- alternativ können Sie auch mit der rechten Maustaste in das Diagramm klicken und bekommen anschließend im Optionsfenster verschiedene Möglichkeiten angezeigt, unter anderem Kopieren
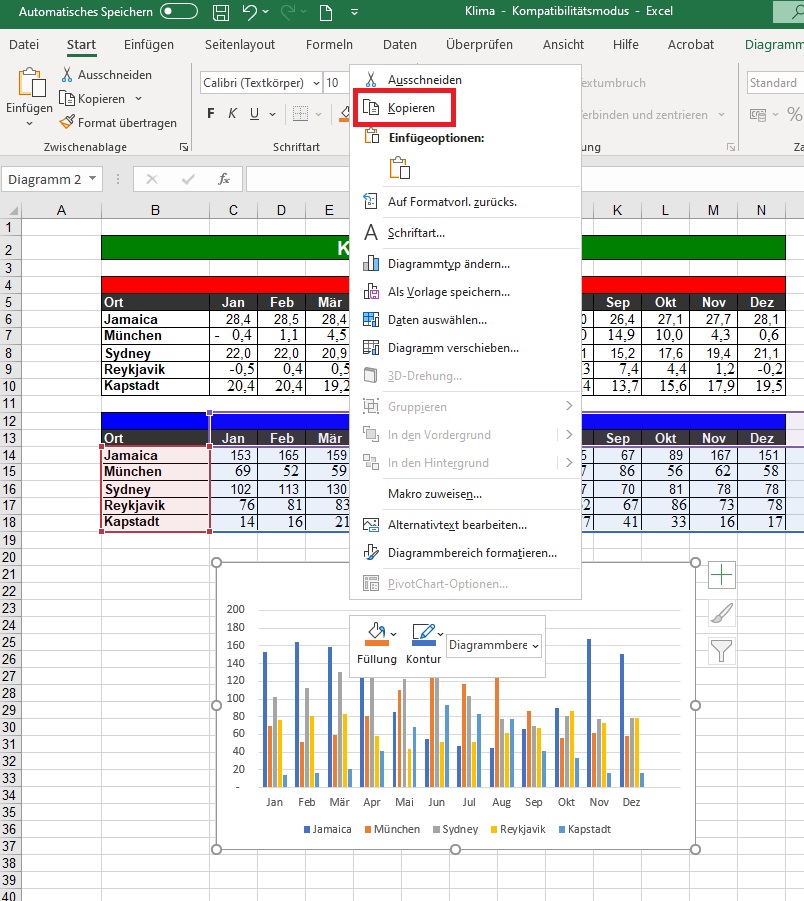
- klicken Sie in Word an der gewünschten Stelle, die Sie zuvor mit dem Cursor bestimmt haben auf STRG + V, um das Diagramm einzufügen
Um die Einfügeoptionen zu wählen, klicken Sie im Word Menüband die Option Einfügen an und bekommen mehrere Formatierungsmöglichkeiten angezeigt:
- Zieldesign verwenden und Arbeitsmappe einbetten (wenn der Word Stil verwendet werden soll)
- ursprüngliche Formatierung beibehalten und Arbeitsmappe einbetten (wenn die original Excel Formatierung benötigt wird)
- Zieldesign verwenden und Daten verknüpfen (Word Tabelle mit Verknüpfung zum Übernehmen von Aktualisierungen in original Excel Datei)
- ursprüngliche Formatierung beibehalten und Daten verknüpfen (Verknüpfung mit original Excel Stil im Word Dokument)
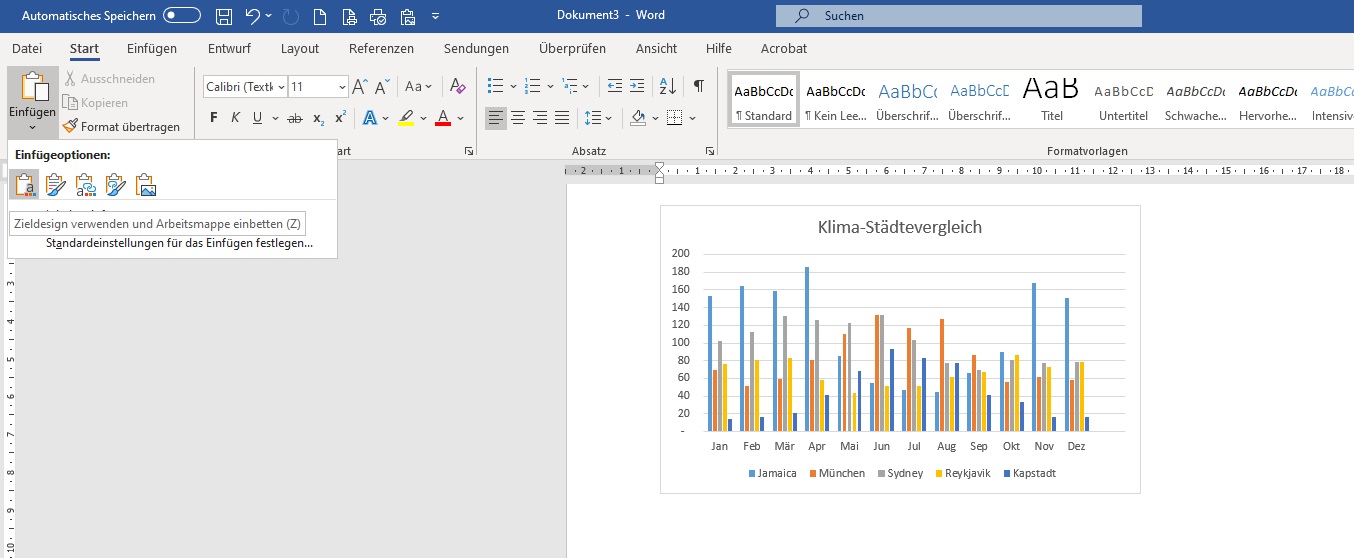
Mit diesen Tipps und Tricks aus unserem aktuellen Weekly Hack können Sie also ganz einfach Tabellen und Diagramme von Excel in Word einfügen. Im professionellen Onlineshop von Lizenzking bekommen Sie preiswert die aktuellen Versionen Excel 2019 und Word 2019. Möchten auch Sie Ihre Arbeitseffizienz steigern, laden Sie noch heute Excel 2019 und Word 2019 bei Lizenzking.de herunter!

























