Wie Sie mit einem der professionellsten Planungsprogramme AutoCAD Shortcuts anlegen, erklären wir Ihnen in unserem Weekly Hack. Sie erhalten AutoCAD im neuen Onlineshop von Lizenzking. Einst als grafischer Zeichnungseditor konzipiert, enthält die Software mittlerweile eine üppige 3-D-Funktion zur Objektmodellierung, ferner spezielle Features vor allem für Designfachleute, Architekten oder Ingenieure. Aber auch für allgemeine Bauingenieure, Gebäudetechniker und Geoinformatiker.
Designvielfalt mit AutoCAD
Das vektororientierte Zeichenprogramm AutoCAD fußt auf simplen Objekten wie Texten, Bögen, Kreisen, Polylinien oder herkömmlichen Linien. Diese bilden die Basis für komplexe 3-D-Objekte. Dies wissen auch berühmte Künstler zu schätzen. So baut beispielsweise Jort Heijen, Gründer des berühmten Unternehmens Red Layer Guitars, maßgeschneiderte Klampfen, die er zuvor in AutoCAD konzipiert. Jahrelang geschah dies manuell. Der populäre Zeichner und Künstler Benjamin Pratt wiederum entwirft handgemalte Originale in Pop-Art. Dabei legt er seine Gemälde zuerst in AutoCAD an, anschließend transferiert er sie per Hand auf eine Leinwand. David Romero, exponierter Architekt, ruft AutoCAD-Renderings ins Leben und haucht damit gleichzeitig abgerissenen Gebäuden von Frank Lloyd Wright neuen Atem ein.
AutoCAD Shortcuts hinzufügen
Um mit der professionellen Software aus dem Onlineshop von Lizenzking noch professioneller arbeiten zu können, können Sie AutoCAD Shortcuts hinzufügen. Anschließend gestalten Sie mit diesen benutzerdefinierten Tastenkombinationen Ihre kreative Arbeit noch effektiver.
Legen Sie für bestimmte Befehle in AutoCAD Tastenkombinationen ganz unkompliziert im Anpassen-Dialog fest. Wenn Sie die Datei-Registerkarte Optionen -> Tastenkombinationen anpassen wählen, wird Ihnen das Dialogfeld Tastenkombinationen anpassen angezeigt, das folgendes zum Inhalt hat:
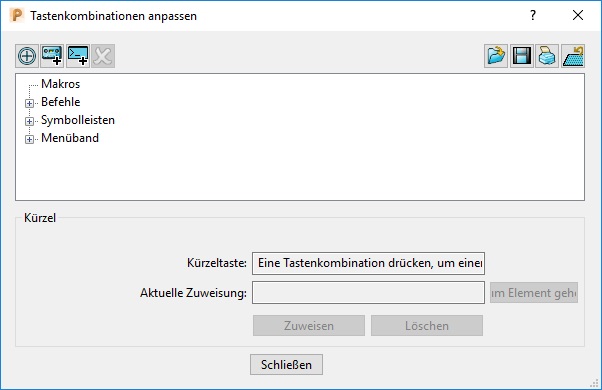
Mit der Steuerungsauswahl ![]() lässt sich der Cursor über eine Schaltfläche ziehen, um diese auszuwählen. Während des Ziehvorgangs wechselt der Cursor zu
lässt sich der Cursor über eine Schaltfläche ziehen, um diese auszuwählen. Während des Ziehvorgangs wechselt der Cursor zu ![]() , anschließend wird um die ausgewählte Schaltfläche ein Rahmen gezogen. Möchten Sie die Menüleiste um ein neues Makro erweitern, klicken Sie Makrokürzel hinzufügen
, anschließend wird um die ausgewählte Schaltfläche ein Rahmen gezogen. Möchten Sie die Menüleiste um ein neues Makro erweitern, klicken Sie Makrokürzel hinzufügen ![]() , um das Makrofeld zu öffnen.
, um das Makrofeld zu öffnen.
In der Menüliste kreieren Sie ein neues Befehlselement, indem Sie Befehlskürzel hinzufügen ![]() klicken. Danach wird das Befehlsfeld angezeigt. Um eine ausgewählte Tastenkombination wieder zu löschen, klicken Sie einfach auf die Löschen-Schaltfläche
klicken. Danach wird das Befehlsfeld angezeigt. Um eine ausgewählte Tastenkombination wieder zu löschen, klicken Sie einfach auf die Löschen-Schaltfläche ![]() .
.
Damit sich der Dialog Tastaturkonfiguration zum Import wählen öffnet, klicken Sie auf ![]() . Damit importieren Sie vorhandene Tastenkonfigurationen. Umgekehrt wählen Sie Kürzel exportieren
. Damit importieren Sie vorhandene Tastenkonfigurationen. Umgekehrt wählen Sie Kürzel exportieren ![]() , um den Dialog Tastaturkonfiguration in eine Datei exportieren anzeigen zu lassen. So speichern Sie Ihre Tastaturkonfigurationen. Soll eine Liste Ihrer Tastenkombinationen im PowerMill HTML Browser präsentiert und das Fenster zur Druckvorschau geöffnet werden, klicken Sie auf die Option Druck-Kürzel
, um den Dialog Tastaturkonfiguration in eine Datei exportieren anzeigen zu lassen. So speichern Sie Ihre Tastaturkonfigurationen. Soll eine Liste Ihrer Tastenkombinationen im PowerMill HTML Browser präsentiert und das Fenster zur Druckvorschau geöffnet werden, klicken Sie auf die Option Druck-Kürzel ![]() . Die Standardtastatureinstellung stellen Sie mit einem Klick auf Rücksetzen
. Die Standardtastatureinstellung stellen Sie mit einem Klick auf Rücksetzen ![]() wieder her.
wieder her.
Menüliste für AutoCAD Befehle
Im Makros-Zweig der Menüliste wird Ihnen stets der Dateipfad mit der Dateiauswahl angezeigt. Über den Befehle-Zweig sehen Sie all Ihre Tastaturkürzel. Eine Liste der PowerMill-Menüs, für die Sie eine Tastenkombination erstellen können, wird Ihnen im Menü-Zweig präsentiert. Dan dem Symbolleisten-Zweig hingegen sehen Sie eine Aufzählung der PowerMill-Symbolleisten, denen Sie Tastenkombinationen zuweisen können.
Eine Liste der PowerMill-Befehle wiederum, die Sie mit Tastenkombinationen verknüpfen können, zeigt Ihnen das Menüband. Jene Tastenkombinationen, die dem von Ihnen gewählten Element in der Menüliste zugewiesen ist, finden Sie mit der Kürzeltaste. Um eine neue Tastenkombination anzulegen, klicken Sie eine zulässige Tastaturtastenkombination an und bestätigen Sie mit Zuweisen.
Ist eine Tastenfolge bereits mit einem Element in der Menüleiste verbunden, wird dies nach Klicken von Aktuelle Zuweisung direkt angezeigt. Wird Ihnen im Feld ein Tastenkürzel angezeigt, wählen Sie Zum Element gehen, dann wird das Element in der Menüliste lokalisiert. Klicken Sie auf Zuweisen, um ein Element mit einem Tastenkürzel zu versehen. Drücken Sie Löschen, um ein Tastenkürzel aus einem Element zu eliminieren oder wählen Sie Schließen, um den Dialog zu beenden.
 Praktisches Lizenzking Tutorial: AutoCAD Befehle anlegen
Praktisches Lizenzking Tutorial: AutoCAD Befehle anlegen
Eine neue Tastenkombination für AutoCAD Befehle legen Sie mit dem praktischen Lizenzking Tutorial folgendermaßen fest:
- mit der rechten Maustaste auf Menüband klicken, Menüband anpassen auswählen
- Anpassen anklicken, um Dialogfeld Tastatur anpassen zu sehen
- Kategorie aus Kategorie-Liste auswählen, aus Befehle-Liste einen Befehl anklicken (gibt es für einen Befehl bereits eine Tastenkombination, sehen Sie diese unter Aktuelle Tasten)
- Bitte Taste für neues Tastaturkürzel Feld anklicken, um neues Tastenkürzel zuzuweisen
- Tasten eintippen, die für das Tastenkürzel verwendet werden sollen
- Achtung: Tasten auf Tastatur drücken. Zum Beispiel für das Kürzel „ALT + N“ ALT-Taste gedrückt halten und N-Taste drücken, nicht „ALT“ + „N“ nacheinander eingeben
- Zugewiesen an Bereich öffnet sich. Jetzt sehen Sie, ob eingegebene Tastenkombination schon genutzt wird. Wird sie bereits verwendet und soll dennoch zum Einsatz kommen, wird sie aus dem alten Element gelöscht.
- auf Zuweisen Schaltfläche drücken, um neue Tastenkombination zu speichern
- Achtung: Erscheint jetzt eine Warnmeldung, dass Tastenkombination schon für anderen Befehl verwendet wird und Sie klicken dennoch auf Zuweisen, wird Tastenkombination aus bestehendem Befehl eliminiert und Neubefehl zugeteilt.
- um Tastenkombination von einem gewählten Befehl wieder zu trennen, auf Schaltfläche Löschen klicken
- wählen Sie Schaltfläche Zurücksetzen, um sämtliche Tastenkürzel mit Vorgabewerten von FeatureCAM zu verknüpfen
Perfekt planen mit dem Onlineshop von Lizenzking
In diesem Weekly Hack haben Sie erfahren, wie vielseitig die professionelle Planungssoftware aus dem Onlineshop von Lizenzking verwendet werden kann. Zögern Sie deshalb nicht und laden noch heute Ihre Lieblingssoftware herunter. Dabei profitieren Sie nicht nur von einem Top-Produkt, sondern auch vom im wahrsten Sinne des Wortes ausgezeichneten Lizenzking Service. Schauen Sie sich unsere Spitzenbewertungen auf Amazon, eBay, Trusted Shops oder Trustami an!

























