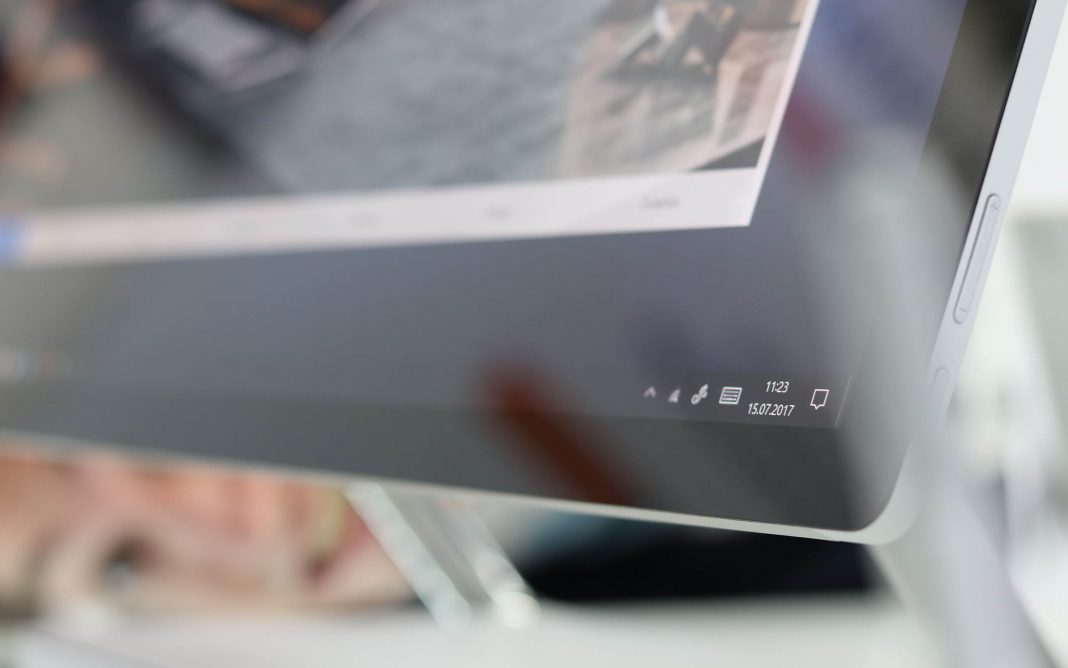Funktioniert das aktuelle Betriebssystem nicht mehr so wie gewünscht, arbeitet es instabil und langsam, sollten Sie Windows 10 neu installieren. In unserem aktuellen Weekly Hack erklären wir Ihnen Schritt für Schritt, wie Sie Ihren Rechner neu aufsetzen.
Windows 10 neu installieren: Das sind die Vorteile
Wenn Sie Windows 10 neu installieren, entweder nach dem Kauf im Onlineshop von Lizenzking über eine DVD oder einen Download-Link inklusive Produktschlüssel, können Sie die bisher genutzte Software sofort wiederverwenden. Inhalte, die Sie auf Ihrem PC gespeichert haben, bleiben nämlich erhalten. Wie Sie diesen Vorteil nutzen, erklären wir Ihnen unten.
Auch wenn Sie einen neuen Rechner inklusive Windows 10 gekauft haben, kann eine Neuinstallation von Windows 10 durchaus Vorzüge haben. Denn oft sind vorinstallierte Programme (Bloatware) mit an Bord, die Sie gar nicht benötigen oder sehr viel Speicherplatz wegnehmen. Sie möchten Ihren PC mit einer SSD tunen? Auch dann lohnt sich eine Neuinstallation von Windows 10. Denn von einer SSD startet das Betriebssystem viel fixer als von der Festplatte. Die Neuinstallation von Windows 10 auf einer SSD nimmt zudem weniger Zeit in Anspruch.
Vor der Windows 10 Neuinstallation Daten sichern
Sichern Sie alle wichtigen Daten vor der Neuinstallation von Windows 10. Dazu gehören beispielsweise Fotos, Office-Dokumente, Adresslisten, Nachrichten, Browser-Lesezeichen etc. Optimal für die Datensicherung geeignet sind ein USB-Stick oder auch eine externe Festplatte. Ihre persönlichen Daten werden im Unterordner des Benutzerverzeichnisses standardmäßig abgelegt. Sie finden dieses Verzeichnis unter Benutzer > [Kontoname] > Dokumente auf dem Systemlaufwerk.
Windows 10 Download und Neuinstallation
Nachdem Sie nun die Voraussetzungen für eine Windows 10 Neuinstallation kennen, erklären wir Ihnen Schritt für Schritt, wie Sie das Betriebssystem herunterladen und anschließend neu installieren. Um Windows 10 neu einzurichten, brauchen Sie die Setup-DVD, einen USB-Stick oder den Downloadlink aus dem professionellen Onlineshop von Lizenzking, den Sie nach dem Kauf per E-Mail erhalten haben. Über sein kostenloses Windows Installation Media Creation Tool bietet Microsoft die ISO-Dateien auch zum Download an. Für das Windows 10 November 2019 Update war das beispielsweise die Datei MediaCreationTool1909.exe.
Das Windows Installation Media Creation Tool können Sie dann auf Ihrem Rechner verwenden. Auf der Oberfläche wählen Sie anschließend jenes Betriebssystem aus, dessen Lizenz Sie besitzen. Die passende Auswahl klicken Sie im Feld Edition an. Danach können Sie sich für eine Sprache entscheiden, hinsichtlich der Architektur wählen Sie entweder 32-oder 64 Bit aus. Zuvor sollten Sie das Häkchen bei Empfohlene Optionen für diesen PC verwenden entfernt haben. Ein Klick auf den Button Weiter bestätigt Ihre Einstellungen. Jetzt steht noch die Entscheidung an, ob Sie die aktuelle Windows-Version als ISO-Datei downloaden möchten, um so anschließend eine Installations-DVD zu brennen. Alternativ können Sie auch einen USB-Stick für das Windows Setup konfigurieren. Hier sollten Sie mit mindestens 4 GB Speicherplatz planen.
Windows 10 neu installieren mit USB-Stick
Die Neuinstallation von Windows 10 von einem USB-Stick bietet sich vor allem dann an, wenn Ihr Rechner kein DVD-Laufwerk besitzt. Nachdem Sie die ISO-Datei heruntergeladen haben, hilft Ihnen zum Beispiel das kostenlose Tool Rufus beim Überspielen auf das portable Installationsmedium. Unter Device wählen Sie im Programm Rufus nach dem Start einfach Ihren USB-Stick aus. Vor Create bootable disk using: ISOImage platzieren Sie nun ein Häkchen. Über die dahinterliegende Schaltfläche wählen Sie jene heruntergeladene ISO-Datei an und klicken anschließend auf Start.
Hat Rufus den USB-Stick finalisiert, finden Sie dort das Verzeichnis Sources und löschen die Datei Ei.cfg. Das Setup-Programm zeigt Ihnen ohne diese Datei alle Windows-Versionen zum Installieren an. Für Sie kommt dann die Edition infrage, für die Sie einen Lizenzschlüssel erworben haben.
Windows 10 Installation vorbereiten
Um Windows 10 sauber neu zu installieren, muss die Boot-Reihenfolge im BIOS stimmen. Wenn Sie eine Neuinstallation mit Windows 10 DVD durchführen, legen Sie diese ins Laufwerk. Startet diese beim Einschalten des PCs nicht, muss die Startreihenfolge im BIOS geändert werden. Standardmäßig wird sehr oft Windows von der Festplatte gestartet und das DVD-Laufwerk dabei nicht berücksichtigt.
Um das Startlaufwerk zu ändern, drücken Sie kurz nach Rechner-Start auf die Taste Entf (Del), Esc, F1, F2, oder F10. Welche Taste für Ihren Rechner infrage kommt, lesen Sie im Handbuch. Jetzt im BIOS-Menü Boot suchen und den Eintrag für das DVD-Laufwerk nach oben verschieben. Danach Einstellung speichern, Rechner neu starten.
Ähnlich handhaben Sie die Windows Neuinstallation von einem USB-Stick. Finden Sie im BIOS ein Feature wie Fastboot, muss dieses deaktiviert werden. Ansonsten wird der USB-Stick beim Start vielleicht nicht angesprochen.
Startet der Rechner nun von der Windows 10 Setup-DVD respektive vom USB-Stick, werden Sie vom Installationsassistenten begrüßt und gehen wie folgt vor:
- Spracheinstellungen bestätigen und auf Weiter klicken
- danach Jetzt installieren wählen
- Setup wird gestartet
Haben Sie Windows 10 von einem legalen Händler wie Lizenzking gekauft, finden Sie den Produkt-Key entweder auf der Verpackung der Windows-DVD oder Sie haben einen Lizenzschlüssel per E-Mail erhalten.
- nun angezeigten Microsoft-Lizenzvertrag bestätigen
- anschließend auswählen, wie Windows 10 neu installiert werden soll [Option Benutzerdefiniert: nur Windows installieren (…)]
- Windows legt Installationslaufwerk fest
- Installation startet, nachdem Sie den Button Weiter angeklickt haben
Am Ende der Installation möchte Windows noch, dass Sie ein paar Einstellungsanpassungen in die Tat umsetzen. Anschließend kann es mit dem neuen Windows 10 aber auch schon losgehen. Im Normalfall sollten Sie die von Windows angebotenen Express-Einstellungen übernehmen. Ganz am Schluss steht dann noch die Einrichtung eines Microsoft-Kontos an. Dies kann ein Online Account auf dem Microsoft Server sein, aber auch ein lokales Benutzerkonto in Windows, das bei Microsoft dann nicht online gespeichert wird.