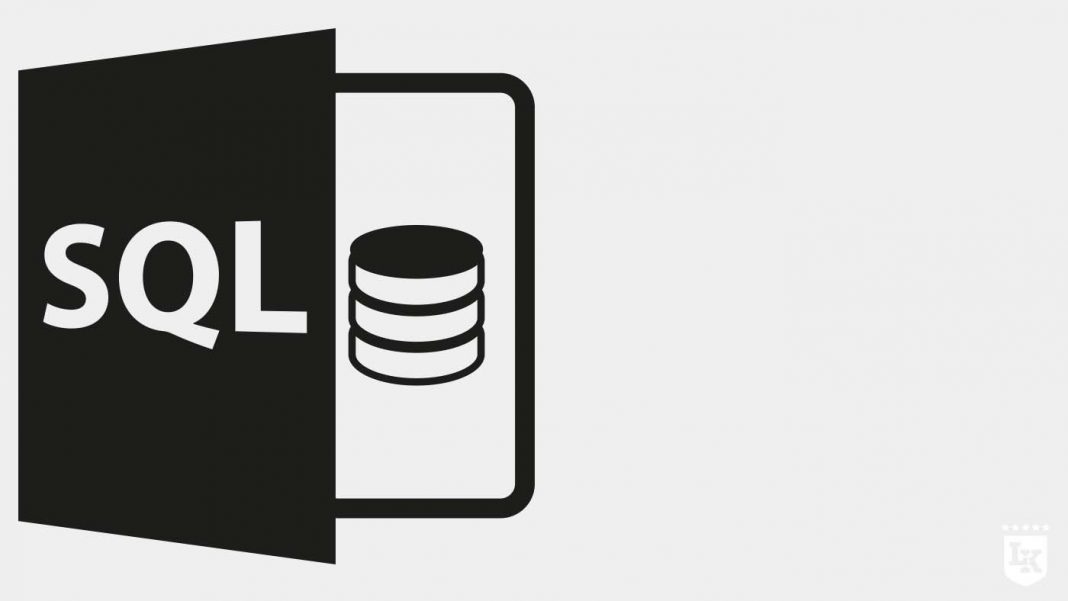Es gibt gute Gründe, um eine Access Datenbank in SQL Server zu migrieren. Dies sind vor allem Kapazität und Ausfallsicherheit. Wie Sie eine Access SQL Datenbank erstellen, erklärt Ihnen unser Weekly Hack der KW 4.
Access SQL Datenbank erstellen: Mehr Schutz und Kapazität

Der Hauptgrund für einen Wechsel von einem Access Backend zu einem SQL Server ist mit Sicherheit die Datenkapazität. So beträgt die maximale Größe einer Access Datenbank 2 GB. Eine Grenze die im Zeitalter von Industrie 4.0 natürlich schnell erreicht ist. Eine SQL Server-Instanz hingegen verfügt über einen Speicherplatz von 542.272 Terabyte (pro Datenbank!). Auch eine andere Zahl macht den immensen Unterschied zwischen SQL-Server und Access-Datenbank deutlich: Während bei Access die Benutzeranzahl auf 255 limitiert ist, liegt sie beim SQL Server bei sage und schreibe 32.767 Benutzerverbindungen.
Ein weiterer Aspekt ist die Ausfallsicherheit. Lässt sich eine defekte oder inkonsistente Access-Datenbank nicht mehr reparieren, geht dies meistens mit einem Datenverlust einher. Die Access-Datenbank wird zwar von einer Sicherungssoftware geschützt, da diese aber nicht im laufenden Betrieb tätig werden kann, werden die Sicherungen meist nachts durchgeführt. Ein SQL Server ist jedoch auf den sogenannten AlwaysOn-Betrieb gepolt. Dort stehen die Datenbanken permanent zur Verfügung, sodass auch Sicherungen im laufenden Betrieb möglich sind.
Der SQL Server verfügt sowohl über eigene Funktionen zur Sicherung der Datenbank als auch über Ausfallsicherheitsmethoden wie Failover Cluster, Transaktionsprotokollversand und Datenbankspiegelung. Für die Datenbanksicherung selbst stehen Transaktionsprotokollsicherung, differenzierte Sicherung und die Vollsicherung zur Verfügung, diese Varianten lassen sich miteinander kombinieren. Somit können Sie eine SQL Server-Datenbank auch tagsüber ohne relevanten Datenverlust wiederherstellen.
Migrieren von Access Datenbank in SQL mit SSMA
Nachdem Microsoft seit Access 2013 den Upsizing-Assistenten für die Migration von Access in eine SQL-Datenbank abgeschafft hat, kann das Konvertieren einer Access-Datenbank in SQL mit dem SQL Server Migrationsassistenten für Access, kurz SSMA genannt, recht einfach und schnell in die Tat umgesetzt werden. Microsoft stellt den Assistenten als kostenfreien Download zur Verfügung.
SQL Server Migration Assistant (SSMA) ist ein Tool, das eine umfassende Umgebung bereitstellt, mit der sich Access-Datenbanken schnell zum SQL Server migrieren lassen. Mit SSMA können Sie Access- und SQL Server-Datenbankobjekte überprüfen, die Access-Datenbank für die Migration bewerten, Access-Datenbankobjekte konvertieren, sie in SQL Server laden und dann Daten migrieren.
Access mit SQL Datenbank verbinden: Empfohlener Migrationsprozess
Um Access-Datenbanken zu SQL Server zu migrieren, müssen Sie zuerst ein SSMA-Projekt erstellen. Das Projekt ist eine Datei, die Metadaten zu den Access-Datenbanken enthält, die Sie zu SQL Server migrieren möchten.
- um neues Projekt zu erstellen, wählen Sie im Menü Datei die Option Neues Projekt
- Dialogfeld Neues Projekt wird angezeigt
- geben Sie im Feld Name einen Namen für Ihr Projekt ein
- im Feld Speicherort einen Ordner für das Projekt eintippen oder einen auswählen
- in Dropdown-Liste Migration Ihren SQL Server auswählen, dann auf OK klicken
SSMA erstellt nun die Projektdatei. Sie können jetzt den nächsten Schritt zum Hinzufügen einer oder mehrerer Access-Datenbanken durchführen.
Hinzufügen von Access-Datenbankdateien (AccessToSQL)
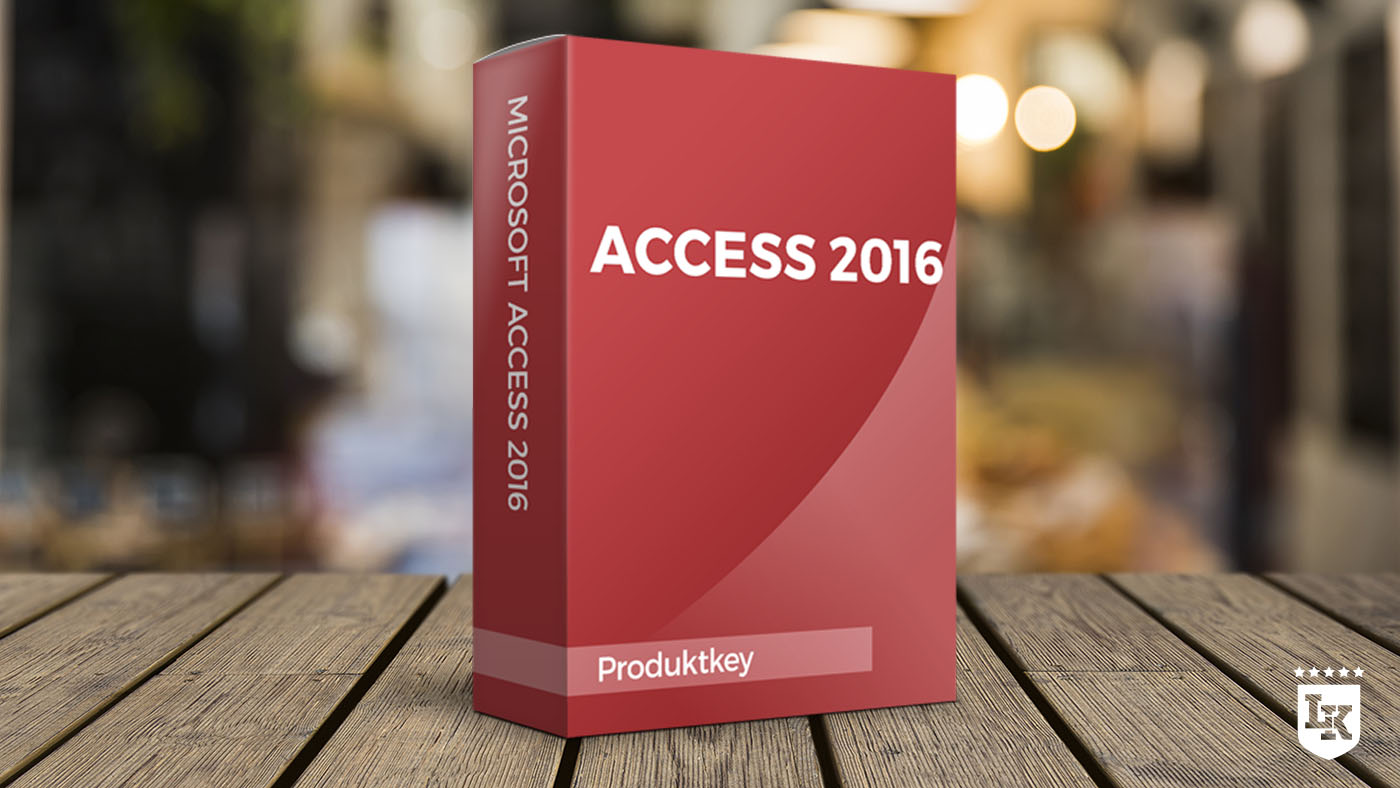
Um Access-Daten auf SQL Server zu migrieren, müssen Sie dem SSMA-Projekt eine oder mehrere Access-Datenbanken hinzufügen. Wenn Sie eine Access-Datenbank einem SSMA-Projekt hinzufügen, liest SSMA Datenbankmetadaten und fügt diese Metadaten dann zur Projektdatei hinzu. Diese Metadaten beschreiben die Datenbank und ihre Objekte. SSMA verwendet die Metadaten, wenn Objekte in SQL Server-Syntax konvertiert und Daten in SQL Server migriert werden. Sie können diese Metadaten im Access Metadata Explorer durchsuchen und die Eigenschaften einzelner Datenbankobjekte überprüfen.
Wenn Sie einem SSMA-Projekt eine oder mehrere Datenbanken hinzufügen möchten und sich alle Dateien an einem bekannten Speicherort befinden, können Sie die Dateien mithilfe des folgenden Verfahrens hinzufügen.
Um einzelne Datenbankdateien hinzuzufügen:
- klicken Sie im Menü Datei auf Datenbanken hinzufügen
- suchen Sie im Dialogfeld Öffnen den Ordner, der Datenbankdateien enthält
- wählen Sie Dateien aus, die Sie hinzufügen möchten und klicken dann auf Öffnen
Möchten Sie einem SSMA-Projekt mehrere Access-Datenbanken aus verschiedenen Ordnern oder eine einzelne Datei zuweisen, die Datei jedoch suchen müssen, können Sie diese Schritte ausführen, um eine oder mehrere Dateien zu suchen und sie dem Projekt hinzuzufügen:
- klicken Sie im Menü Datei auf Datenbanken suchen
- geben Sie im Assistenten zum Suchen von Datenbanken Namen des Laufwerks, des Dateipfads oder des UNC-Pfads ein, nach dem Sie suchen möchten
- klicken Sie alternativ auf Durchsuchen, um Laufwerk oder Netzwerkordner zu suchen
- klicken Sie auf Hinzufügen, um Ort der Liste hinzuzufügen
- wiederholen der beiden vorherigen Schritte, um weitere Suchorte hinzuzufügen
- wählen Sie auf der Seite Dateien auswählen die Datenbanken aus, die Sie dem Projekt hinzufügen möchten
- Weiter klicken
- klicken Sie auf der Seite Überprüfen auf Fertig stellen
Verbindung zu SQL Server herstellen
Verwenden Sie das Dialogfeld Mit SQL Server verbinden, um eine Verbindung mit der Instanz von SQL Server herzustellen, auf die Sie migrieren möchten. Klicken Sie im Menü Datei auf Verbindung zu SQL Server herstellen, um auf das Dialogfeld Verbinden mit SQL Server zuzugreifen.
Geben Sie die Instanz von SQL Server ein, für die eine Verbindung hergestellt werden soll, oder wählen Sie diese aus. Standardmäßig wird die Instanz angezeigt, mit der Sie zuletzt verbunden waren.
Wenn Sie eine Verbindung zur Standardinstanz auf dem lokalen Computer herstellen, können Sie entweder localhost oder einen Punkt (.) eingeben. Möchten Sie eine Verbindung zur Standardinstanz auf einem anderen Computer herstellen, geben Sie den Namen des Computers ein. Beabsichtigen Sie eine Verbindung zu einer benannten Instanz auf einem anderen Computer herzustellen, tippen Sie den Computernamen, einen umgekehrten Schrägstrich und den Instanznamen ein, z. B. MyServer MyInstance.
Geben Sie nun die Datenbank an, in die Objekte und Daten migriert werden sollen. Wählen Sie dann noch die Authentifizierungsmethode aus, die zum Herstellen einer Verbindung mit SQL Server verwendet wird. Jetzt können Sie Ihre Access-Datenbank auf dem SQL Server mit allen Vorteilen nutzen. Mit Access 2016 gestalten Sie Ihre Unternehmensabläufe noch effektiver! Bei Lizenzking erhalten Sie die Software zum Top-Preis mit unserem ausgezeichneten Service!