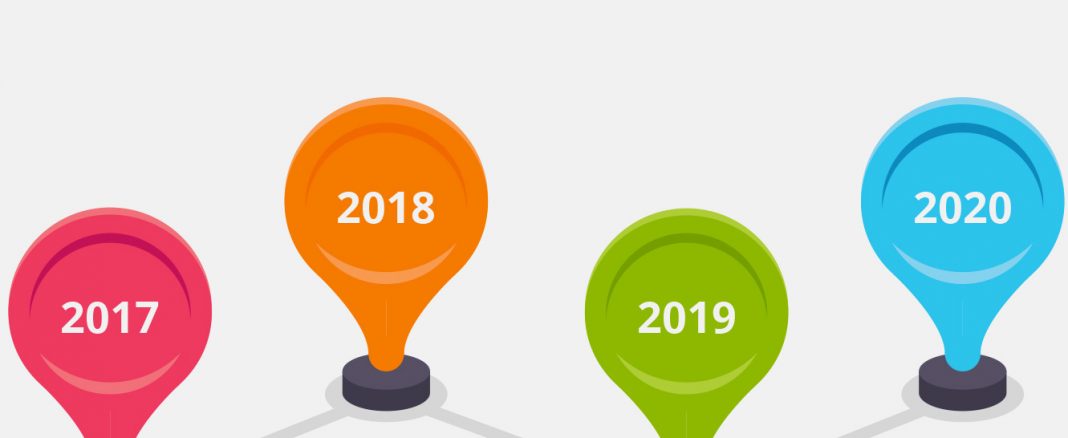Wenn Sie einen optimalen Überblick über Ihren Projektstatus erhalten möchten, ist eine MS Project Timeline (Zeitachse) genau das richtige Werkzeug. Mit dieser professionellen Momentaufnahme können Sie in jeder Teambesprechung wichtige Meilensteine und Vorgänge des Projekts präsentieren. Sie haben zudem die Möglichkeit die Timeline in ein Word-Dokument oder eine PowerPoint-Folie einzufügen, diese per E-Mail weiterzuleiten oder auch auszudrucken. Wie das geht, zeigen wir Ihnen in unserem Weekly Hack der KW 10.
MS Project Zeitachse ist dynamisch
Müssen Sie dem Management berichten, so sind hier meistens die Projektmeilensteine von großem Interesse. Für eine professionelle Präsentation ist die Zeitachse hier ebenso optimal geeignet wie für eine Grafik mit Arbeitspaketen und Hauptprojektphasen, die sie im Team Meeting vorstellen wollen. In Microsoft Project Professional und Standard ist seit der Version 2010 die Timeline automatisch mit an Bord. Mit diesem Zeitstrahl können Sie Meilensteine, Arbeitspakete und Phasen des Projekts anschaulich darstellen und darüber entsprechend informieren. Formatieren Sie die Timeline nach Wunsch, zudem passt sie sich dynamisch an Änderungen von Planterminen an. Mit wenigen Klicks lässt sich ferner die Zeitachse in PowerPoint oder in E-Mails exportieren.
MS Project Zeitachse anlegen
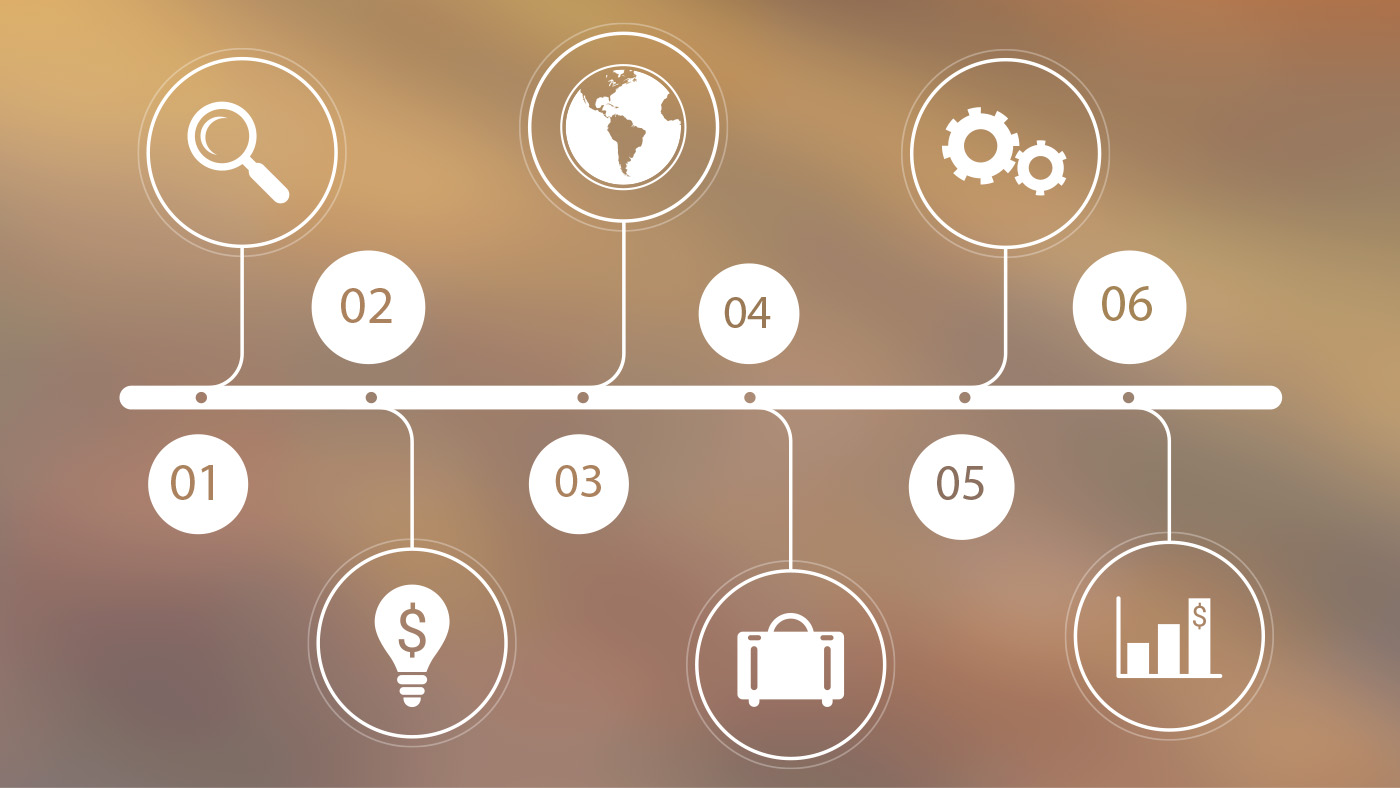
Wenn Sie das Programm MS Project öffnen, wird ihnen zuerst die Standardansicht mit den Gantt-Diagrammen inklusive einer Zeitachse angezeigt. Mit den meisten Ansichten, wie beispielsweise Teamplaner oder Gantt, können Sie die Zeitachse kombinieren, mit einer Detailansicht geht dies nicht. Möchten Sie eine Zeitachse einblenden, verschwindet die zuvor angezeigte Detailansicht.
In MS Project Timeline Vorgänge einfügen
Sie haben unterschiedliche Optionen, um aus Ihrem Projektplan Meilensteine, einzelne Vorgänge oder auch Sammelvorgänge zu selektieren und diese in eine Zeitachse zu integrieren. Indem Sie zum Beispiel Sammelvorgänge oder Vorgänge im Gantt-Diagramm markieren, können Sie diese bei gedrückter Steuerungstaste in die Zeitachse ziehen. Eine andere Möglichkeit ist das Anklicken des Kontextmenüs Zur Zeitachse hinzufügen mit der rechten Maustaste. Haben Sie zum Beispiel Sammelvorgänge ausgewählt, werden alle Vorgänge aus darunterliegenden Ebenen, die sichtbar sind, in die Zeitachse integriert.
Formatieren der MS Project Timeline
-
im Menü Format auswählen
-
Zeitachse anklicken, um besondere Formatierungsoptionen für Zeitachse zu aktivieren
-
Vorhandene Vorgänge anklicken
-
Dialogfenster mit kompletter Projektplanstruktur öffnet sich
-
benötigte Vorgänge können angekreuzt werden
-
mit OK Auswahl bestätigen
Haben Sie den Wunsch, zusätzliche Meilensteine oder Vorgänge in Ihr Projekt zu integrieren, lassen sich im Bereich Format/Einfügen die weiteren Funktionen verwenden.
Nachdem Sie nun die speziellen Formatierungsfunktionen für die Zeitachse aktiviert haben, verwenden Sie verschiedene Formatierungsoptionen, die wir Ihnen im Folgenden vorstellen.
Formatieren der Farbe, Schriftart, Hintergrundfarbe etc. in MS Project Timeline

-
Meilenstein, Balken oder Text anklicken, um diesen zu markieren
-
im Bereich Schriftart Farbe, Hintergrundfarbe oder Schriftart formatieren
Bei ähnlichen Objekten formatieren Sie Farbe, Schriftart usw. folgendermaßen:
-
-
Schaltfläche Text wählen
-
alle Texte anpassen
-
oder über Menü bestimmte Texte auswählen
-
Anpassungen durchführen
-
bestätigen mit OK
-
Auch das Menü Datumsformat bietet verschiedene Änderungsmöglichkeiten:
-
-
Anpassen der Datumsformate
-
Anzeige der Strichlinie Heute etc.
-
optionales Datumsformat auswählen
-
Wenn Sie Ihre fertige Zeitachse in Outlook, PowerPoint oder andere MS Office-Anwendungen exportieren möchten, geht auch das ganz bequem:
-
-
Zeitachse wählen
-
mit rechter Maustaste oder durch Anklicken von Zeitachse kopieren Auswahl treffen, ob Sie Volle Größe oder für Präsentation bzw. E-Mail kopieren möchten
-
Anschließend können Sie die Zeitachse ausblenden, wenn Sie Ihren Bericht samt Timeline erstellt haben. Rufen Sie diesen unkompliziert und schnell vor jedem Meeting wieder auf, im Hintergrund werden Planänderungen dynamisch angepasst.
Dank der MS Project Timeline Anleitung von Lizenzking können Sie nun eine Zeitachse erstellen, formatieren und in eine andere MS Office-Anwendung integrieren. Stellen Sie Ihre Projekte auf professionelle Füße und profitieren Sie bei Lizenzking von den günstigen MS Project Preisen und dem im wahrsten Sinne des Wortes ausgezeichneten Service. Denn Lizenzking ist Deutschlands erste Adresse für neue und gebrauchte Software!