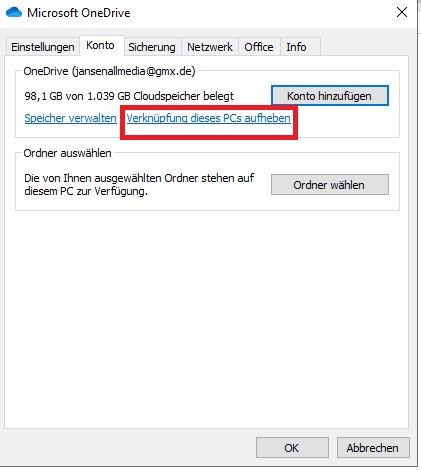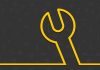Im Zeitalter der Digitalisierung und der Industrie 4.0 spielt die Cloud eine große Rolle, also ein externer Online-Speicher auf dessen Daten man von überall zugreifen kann. Dazu gehört auch Microsofts File-Hosting-Dienst OneDrive. Mit OneDrive können Sie Dateien hochladen und diese mit verschiedenen Geräten und von unterschiedlichen Orten bearbeiten. Mit der OneDrive-Basisversion zum Beispiel haben Sie kostenlosen Zugriff auf einen Datenspeicher von 5 GB. Wer sich jedoch für einen anderen Cloud-Dienst entscheidet, der kann Microsoft OneDrive deaktivieren oder deinstallieren. Wie das geht erklären wir Ihnen in unserem aktuellen Weekly Hack.
Die Vorteile von Microsoft OneDrive liegen eigentlich auf der Hand. Für den Cloud-Speicherdienst spricht zum Beispiel die systemübergreifende Kompatibilität für Windows, iOS und Android. Wer sich einen neuen Rechner mit Windows 10 kauft, der erhält in der Regel sogar eine kostenlose Cloud-Kapazität von 20 GB. Außerdem ist OneDrive einfach in WindowsPhone, Microsoft Surface und Windows 10 zu integrieren. Weiterer Vorzug ist die große Anzahl an Office-Anwendungen, die Microsoft für die Online-Nutzung optimiert hat.
Gegen langsame Upload-Geschwindigkeit OneDrive deinstallieren
Doch es gibt auch Gründe, warum Nutzer von Windows 10 OneDrive deinstallieren möchten. Beispielsweise dann, wenn man sich für einen anderen Cloud-Anbieter entschieden hat, der die individuellen Präferenzen bezüglich Upload-Größe und Geschwindigkeit sowie Speicherkapazität besser bedient. So können mit einem aktuellen Browser oder mit der OneDrive App Dateien bis zu einer maximalen Größe von 15 GB hochgeladen werden, benutzen Sie hingegen eine ältere Browserversion, sind es nur 300 MB.
Aber auch die Upload-Geschwindigkeit ist natürlich für viele User ein Ausschlusskriterium. Oft nämlich fällt das Verhältnis zwischen Uplink, also den Datenraten zwischen Ihrem Heimnetzwerk zum Internet und den Downlink-Datenraten (vom Internet in Ihr Heimnetzwerk) deutlich negativ zu Ungunsten des Uploads aus. Dies bedeutet im Umkehrschluss, dass das Hochladen von Daten in die Cloud nur sehr langsam von Statten geht. Möchten Sie ergo große Datenmengen in die Cloud transferieren und haben beispielsweise im Uplink nur eine Datenrate von 1 oder 2 Mbit/s, macht die Nutzung der Cloud nicht wirklich Spaß. Dann ist es tatsächlich sinnvoll, sich für einen anderen Anbieter zu entscheiden und OneDrive zu deinstallieren.
Microsoft OneDrive deaktivieren oder deinstallieren Schritt für Schritt
Für Ihre Dokumente und Dateien ist OneDrive unter Windows 10 als Standardspeicher festgelegt. Möchten Sie Microsoft OneDrive deaktivieren oder deinstallieren sollten Sie zuvor einen anderen Speicherort wählen, an dem die Daten auf dem Rechner gespeichert werden können.
Um OneDrive zu deaktivieren und die Verknüpfung mit der Cloud aufzuheben gehen Sie wie folgt vor:
- im rechten Infobereich der Task-Leiste das blaue oder weiße OneDrive Symbol auswählen (eventuell müssen Sie den nach oben zeigenden Pfeil für Ausgeblendete Symbole einblenden anklicken, wenn das OneDrive-Icon nicht in der Task-Leiste aufgeführt ist)

- finden Sie auch im Feld Ausgeblendete Symbole einblenden das OneDrive-Symbol nicht, wird der Cloud-Dienst wahrscheinlich nicht ausgeführt
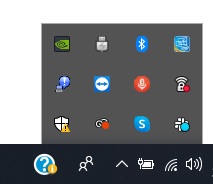
- dann auf Start klicken bzw. unter Windows 10 gleich OneDrive ins Suchfeld eintippen, in den Suchergebnissen OneDrive anwählen

- jetzt startet OneDrive und erscheint unten rechts im Infobereich
- dann nach Rechtsklick mit Maus Mehr > Einstellungen auswählen
auf Registerkarte Konto Verknüpfung dieses PCs aufheben anwählen, nun Kontoverknüpfung aufheben anklicken
Deinstallieren oder Ausblenden von OneDrive
Möchten Sie OneDrive jedoch ganz von Ihrem Rechner verbannen, können Sie den Dienst bei einigen Windows-Editionen auch deinstallieren oder ausblenden. Außerdem haben Sie die Möglichkeit, die OneDrive App auf iOS- oder Android-Geräten zu deinstallieren.
In Windows RT 8.1 und Windows 8.1 ist die OneDrive App automatisch enthalten, sie kann nicht deinstalliert werden. Deinstallieren können Sie OneDrive jedoch in Windows Vista, Windows 7 und einigen Windows 10 Editionen. Auf Windows 10 Smartphones ist eine Deinstallation von OneDrive hingegen nicht möglich. Wenn Sie OneDrive deinstalliert haben, wird der Ordner des Cloud-Dienstes nicht mehr synchronisiert. Unter OneDrive.com stehen Ihnen in Verbindung mit Ihrem Microsoft-Konto stehen die Dateien, die Sie einst mit OneDrive hochgeladen haben, weiterhin zur Verfügung.
OneDrive deinstallieren in Windows 10:
- die Schaltfläche Start auswählen bzw. direkt im Suchfeld das Wort Programme eintippen
- in der Ergebnisliste Option Programme hinzufügen oder entfernen auswählen
- unter Apps & Features nach Microsoft OneDrive suchen
- Programm auswählen und Deinstallieren anklicken
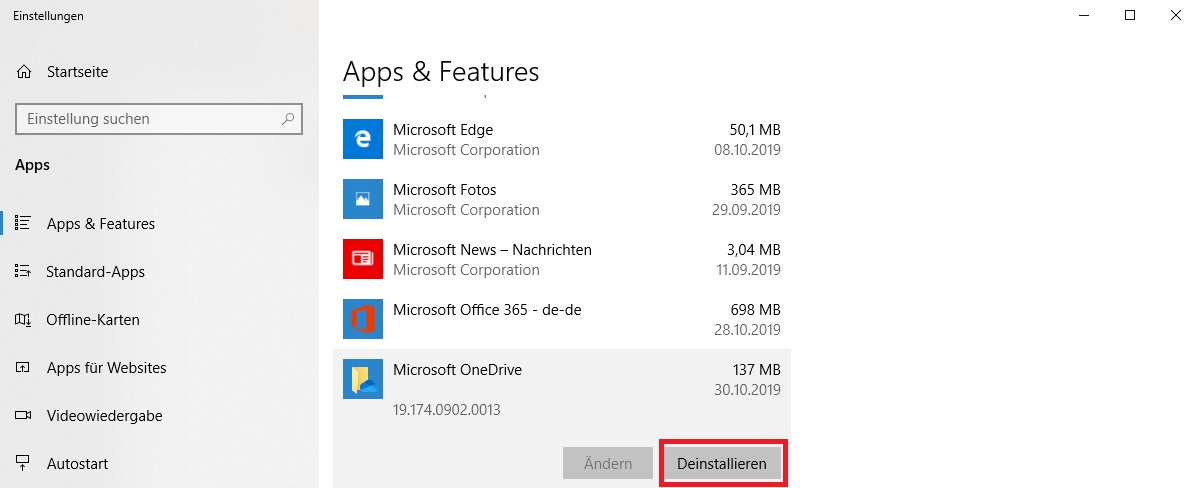
- oder im Suchfeld den Begriff OneDrive eintippen
eine Menüfläche erscheint, hier kann OneDrive direkt deinstalliert werden
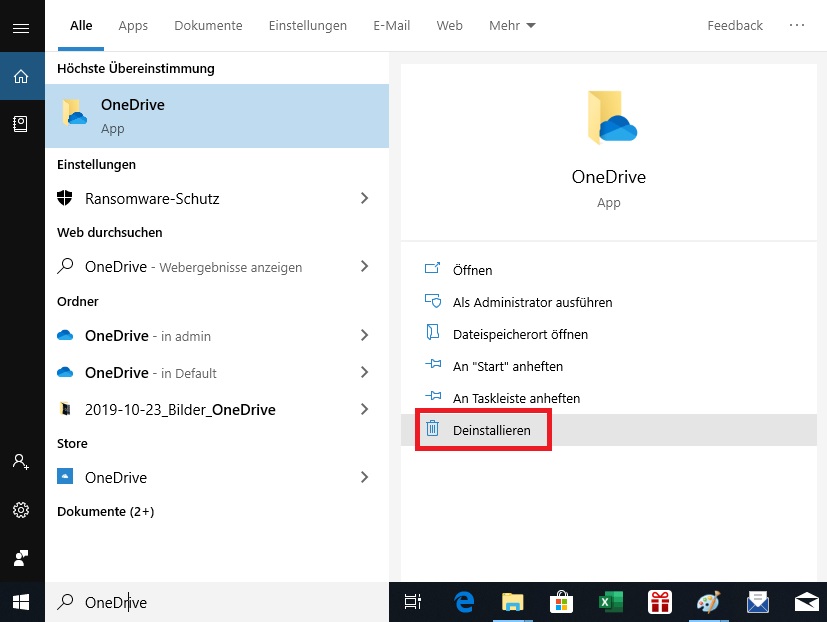 OneDrive deinstallieren in Windows Vista oder Windows 7:
OneDrive deinstallieren in Windows Vista oder Windows 7:
- Schaltfläche Start anklicken
- im Suchfeld Programme hinzufügen eintippen
- in Ergebnisliste Programme und Funktionen wählen
- jetzt Microsoft OneDrive auswählen, anschließend auf Deinstallieren klicken
In allen drei Versionen müssen Sie Ihr Kennwort eingeben, sollten Sie zur Eingabe eines Administratorenpassworts aufgefordert werden.
OneDrive vom Mac-Rechner deinstallieren:
- unter MacOS OneDrive App zum Deinstallieren einfach in den Papierkorb ziehen
OneDrive deinstallieren von Ihrem Android-Gerät:
- zu Einstellungen gehen
- anschließend Speicherplatz auswählen
- dort erst OneDrive, dann Deinstallieren antippen
OneDrive deinstallieren von Ihrem iOS-Gerät:
- zur Startseite wechseln
- OneDrive-Symbol antippen und gedrückt halten
- das oben links in der Ecke des Symbols eingeblendete X antippen, anschließend wird OneDrive deinstalliert