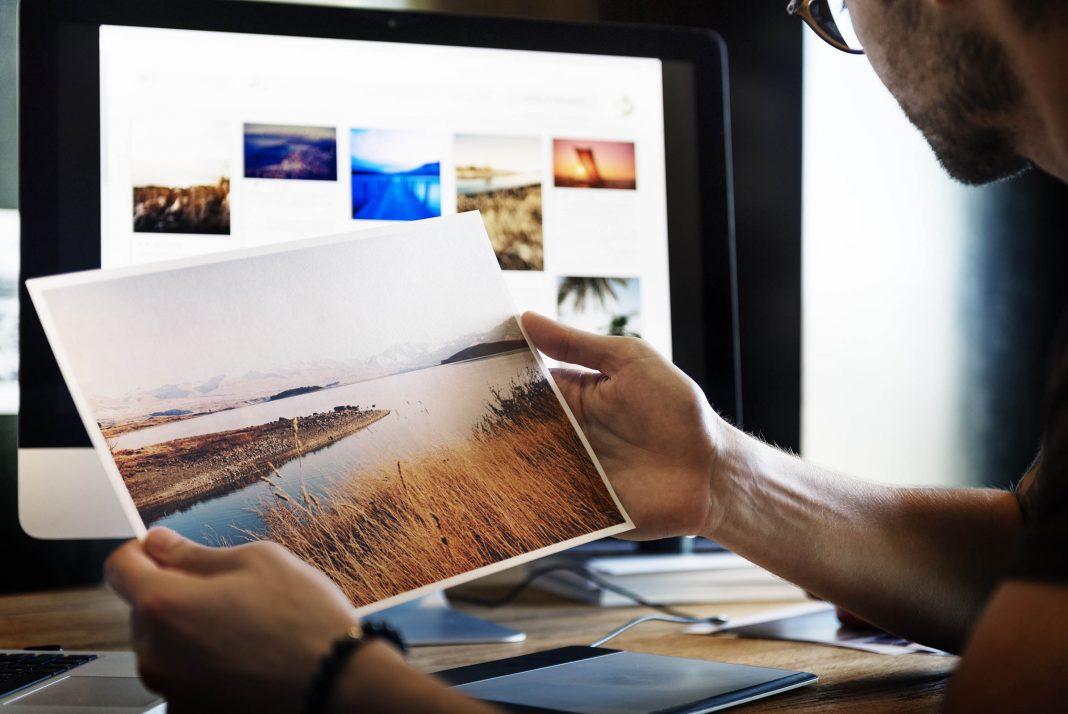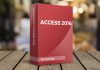Kalender erstellen mit Photoshop gelingt ganz einfach! Gestalten Sie mit Ihrem selbst kreierten Fotokalender via Photoshop und mit Hilfe eines Tintenstrahldruckers sowie einer Drahtspiralbindung Ihr ganz persönliches Weihnachtspräsent. Wie das im Handumdrehen klappt, erklären wir Ihnen in unserem Weekly Hack.
Kalender gestalten mit Photoshop
Jahr für Jahr werden in Deutschland über neun Millionen Fotokalender und -bücher verkauft. Sehr viele davon werden zur Weihnachtszeit bestellt. Doch diese perfekte Geschenkidee lässt sich mit Photoshop Elements aus dem Onlineshop von Lizenzking auch ganz einfach selbst gestalten. Dann können Sie unter dem Christbaum Ihre Liebsten mit bunten, bildhaften Erinnerungen überraschen.
Fotokalender und -bücher zählen schon lange zu den beliebtesten Präsenten. Doch vor der digitalen Revolution gehörte jede Menge Arbeit dazu, wenn man jemandem einen schönen, farbenfrohen Bildband oder Kalender schenken wollte. Lästige Kleberreste an den Fingern und schief geschnittene Fotoränder waren für die manuelle Gestaltung von Fotokalendern leider oft charakteristisch. Dass sehr viele Menschen diese Geschenkidee im Kopf haben, zeigen auch die Absatzzahlen. Während im Jahr 2007 rund 1,5 Millionen Fotokalender und -bücher verkauft wurden, lag der Absatz im Jahr 2017 schon bei 9,4 Millionen Exemplaren.
Dieses Geschäft wollen sich die diversen Anbieter natürlich nicht durch die Lappen gehen lassen. Doch mit der optimalen Software von Photoshop Elements gelingt das daheim noch viel besser, preiswerter und vor allem individueller.
Lizenzking Tipps zum Photoshop Kalender erstellen
Mit Photoshop haben Sie umfangreiche Möglichkeiten, um einen Fotokalender ganz nach Ihren persönlichen Vorstellungen zu gestalten. Sie brauchen sich nicht auf die Vorlagenbeschränkung von Online-Anbietern zu verlassen, mit Photoshop kommt Ihre ganze Kreativität zum Tragen. Lesen Sie die praktischen Lizenzking Tipps und erstellen Ihren Fotokalender für den lokalen Ausdruck unkompliziert und schnell:
- In Photoshop Elements auf „Erstellen“, anschließend auf „Fotokalender“
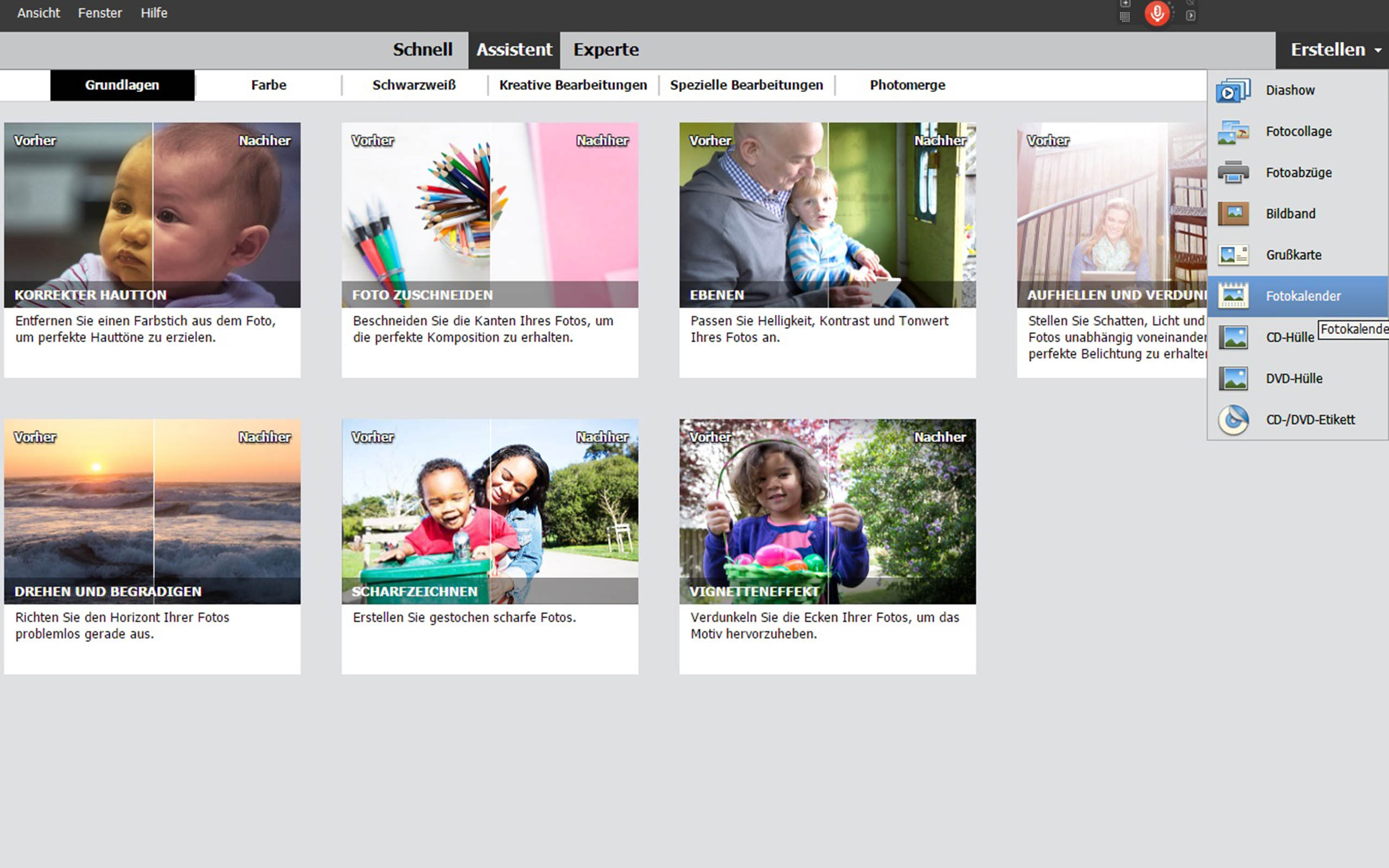
- Nun Startmonat und Jahr auswählen, gewünschte Größe und Thema selektieren.
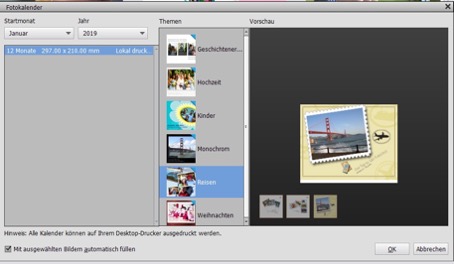
- Sollen alle bereits geöffneten oder im Fotobereich ausgewählten Bilder automatisch hinzugefügt werden, klicken Sie bitte „Mit ausgewählten Bildern automatisch füllen“.
- Bestätigen Sie nun mit „OK“.
- Jetzt erstellt Photoshop Elements ihren persönlichen Fotokalender und präsentiert rechts das Grafiken-, Layout- und Seitenbedienfeld.
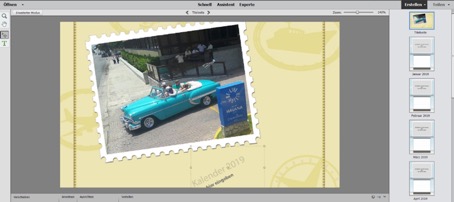
- Um den Fotokalender zu bearbeiten bzw. kreative Designs zu verwenden, nutzen Sie die folgenden Optionen:
Seiten:
Um Seiten anzuzeigen und zu ändern, können Sie zwischen diesen wählen.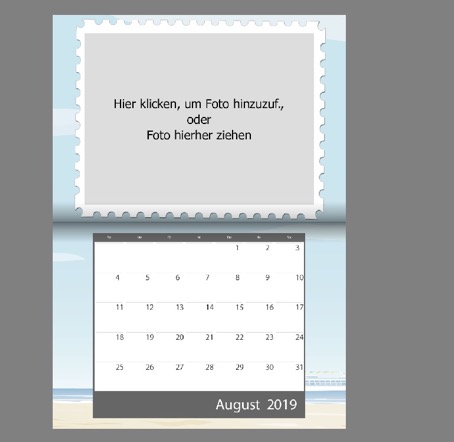
Layouts:
Möchten Sie ein Layout anwenden, genügt ein Doppelklick auf ein entsprechendes Layout, sie können per Plug and Play aber auch ein Layout auf eine Seite ziehen.
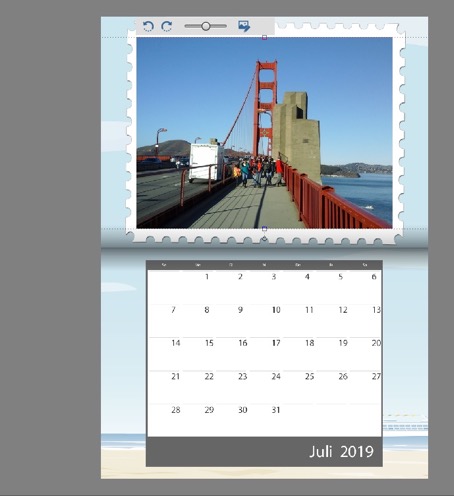
Mit der Option Grafiken können Sie Rahmen, Hintergrund und Grafiken auswählen. Mit dem erweiterten Modus greifen Sie auf Optionen zurück, die Sie im Expertenmodus vorfinden. So lässt sich auch das Kalendarium bearbeiten. Markieren Sie zum Beispiel die Sonn- und Feiertage in der Farbe Rot und/oder die Ferien der Kinder in Blau. Anschließend klicken Sie auf „Drucken“ sowie auf „Speichern“.
Nach Photoshop Kalender erstellen die richtigen Druckereinstellungen vornehmen
Um Ihr kreatives Kalendererlebnis nach der Gestaltung mit Photoshop auch in bester Qualität in den Händen halten zu können, sollten Sie beim Fotodruck noch einige Dinge beachten. Viele Drucker offerieren die Option des randlosen Drucks im Menü. Dann können Sie zum Drucken das DIN-A4-Format in Gänze ausnutzen. Hat Ihr Drucker solch eine Möglichkeit nicht, entfernen Sie im Anschluss an den Druck mit einem Stahllineal und einem Cutter ganz einfach nachträglich die weißen Ränder. Als Druckmedium empfiehlt sich semimatter oder matter Fotokarton, der mindestens eine Stärke von 200 g Papiergewicht pro Quadratmeter vorweisen sollte. Noch praktischer wären jedoch 280 g. Dann nämlich erhält Ihr Kalender eine optimale Haptik und hat die richtige Stabilität.
Fotokalender mit Photoshop gestalten und veredeln
Anschließend können Sie den Fotokalender, den Sie mit Photoshop von Lizenzking kreativ gestaltet haben, noch etwas veredeln. So lohnt es sich, beispielsweise das Titelblatt mit einer transparenten Plastikfolie oder einem Transparentpapier zu schützen, damit es beispielsweise nicht durch fettige Fingerabdrücke in Mitleidenschaft gezogen wird. Stabilisieren Sie zudem die Rückseite mit einem massiven Karton von mindestens 350 g Papiergewicht pro Quadratmeter. Dabei hilft Ihnen auch gerne der Copyshop um die Ecke, der sich auch um die Bindung Ihres Kalenders kümmert. Investieren Sie ruhigen Gewissens in eine Drahtspirale, damit die schön gestalteten Seiten des Kalenders auch ohne Probleme umgeblättert werden können.
Möchten Sie hingegen keinen Wand-, sondern einen Tischkalender verschenken, ist auch dieses Präsent im Handumdrehen geschaffen. Nutzen Sie dann für die Stabilisierung der Rückseite nicht nur einen, sondern gleich zwei dicke Kartonseiten. Diese verbinden Sie ruckzuck mit einem Kartonstreifen oder einem kurzen Textilband und schon kann der Beschenkte seinen persönlichen Kalender auch auf dem Schreibtisch oder der Nachtkonsole aufstellen.
Sie sehen: Wenn Sie auf der Suche nach einem besonders persönlichen Präsent sind, ist ein Fotokalender die optimale Idee. Und mit Photoshop Elements von Lizenzking erstellen Sie mit ein paar Klicks kinderleicht und im Handumdrehen einen Fotokalender der Superlative.