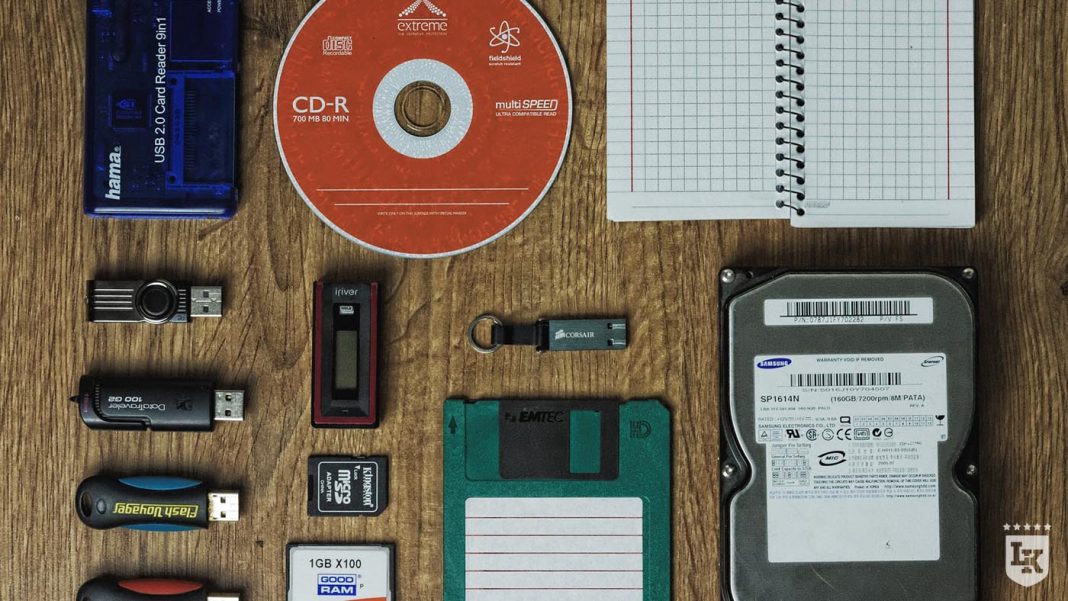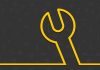Damit Sie mit Ihren wichtigen Daten keine böse Überraschung erleben, sollten Sie regelmäßig eine Windows 10 Datensicherung erstellen. Um einen vorangegangenen Zustand wieder herbeizuführen, ist die Option der Systemwiederherstellungspunkte eine hervorragende Möglichkeit. Sie sollten jedoch auch immer wieder eine 1:1-Sicherung Ihres Rechners durchführen. Wie Sie einfach und problemlos Windows 10 wiederherstellen, erklären wir Ihnen deshalb in unserem Weekly Hack der KW 14.
Windows 10 Datensicherung erstellen mit Systemabbild
Um die Daten auf Ihrem PC zu sichern, können Sie ein Windows 10 Image, also ein Abbild Ihres Systems erstellen. Wenn es dann zu Problemen mit dem Rechner kommt, lässt sich damit der PC wieder in den Zustand zum -Zeitpunkt der Sicherung zurücksetzen. Das Systemabbild speichert 1:1 Ihre Windows-Festplatte mit allen entsprechenden Einstellungen.
Folgende Schritte führen Sie bitte zur Erstellung von einem Windows 10 Systemabbild aus:
-
über Suche im Startmenü Systemsteuerung öffnen
-
Sichern und Wiederherstellen (Windows 7) unter System und Sicherheit anklicken
-
unter Systemabbild erstellen auswählen, ob Datensicherung an Netzwerkadresse, auf DVD oder Festplatte gesichert werden soll (empfohlen wird externe Festplatte zur Datensicherung)
-
jetzt erfolgt Auswahl der Laufwerke, die zu sichern sind (automatisch werden für Windows notwendige Laufwerke mit einbezogen)
-
anschließend mit Weiter bestätigen
-
nach Anklicken von Sicherung starten wird Systemabbild erstellt
Datensicherung erstellen mit Windows-7-Sicherung
Auch mit der sogenannten Windows-7-Sicherung können Sie Windows 10 wiederherstellen. Diese Option wird so genannt, weil sie auf dem Datensicherungs-Prinzip von Windows 7 fußt. Dennoch kann sie auch mit Windows 10 zur Datensicherung verwendet werden:
-
Systemsteuerung nach Cortana- oder Windows-Suche per Klick öffnen
-
Sichern und Wiederherstellen (Windows 7) in System und Sicherheit wählen
-
Datensicherung mit Jetzt sichern starten
-
Administratorendaten (herkömmlicherweise Ihre Nutzerdaten) eingeben, anschließend mit Ja bestätigen
-
Datensicherung startet
Nun müssen Sie eine Entscheidung treffen, an welchem Ort Sie die Datei wiederherstellen wollen. Dies kann am Ursprungsort geschehen, aber auch an einem anderen Platz, den Sie frei auswählen können. Dazu gehen Sie bitte folgendermaßen vor:
-
im Startmenü nach Systemsteuerung suchen
-
in Systemsteuerung Option System und Sicherheit wählen
-
Sicherheit und Wartung anklicken
-
Wiederherstellung wählen
-
Systemwiederherstellung öffnen anklicken
-
Eingabe der Administratorkennung (normalerweise Nutzerdaten)
-
nächsten beiden Fenster mit Weiter bestätigen
-
auf Fertigstellen klicken
-
Systemwiederherstellung startet
Windows-7-Datensicherung unter Windows 10 wiederherstellen
Haben Sie zur Datensicherung das Windows-7-Datensicherung verwendet, geht es jetzt wie folgt weiter:
-
im Startmenü Zahnrad-Button für Einstellungen anklicken
-
Update und Sicherheit auswählen
-
Sicherung aufrufen
-
in Suchen Sie eine ältere Sicherung? Option Zu sichern und wiederherstellen (Windows 7) wechseln anklicken
-
neues Fenster öffnet sich, unter Wiederherstellen finden sich ältere PC Sicherungen
-
Dateien für alle Benutzer wiederherstellen anklicken (so wird Datensicherung abgerufen)
-
Administratorendaten eingeben
-
in neuem Fenster rechts auf Nach Datei suchen klicken
-
Sicherung von [Festplattenname] auswählen
-
Ordner Users, danach eigenen Benutzernamen anklicken
-
Ordner der wiederherzustellenden Dateien auswählen
-
im Ordner gewünschte Datei anklicken
-
im Menü wird Datei angezeigt, mit Weiter bestätigen
-
Speicherort wählen und mit Wiederherstellen bestätigen
Dateien für Windows 10 Datensicherung sichern
Im Laufe der Zeit sammeln sich auf Ihrem Rechner natürlich jede Menge persönliche Daten und Dateien an. Bevor Sie allerdings mit dem Windows 10 Datensicherung Ihr System wiederherstellen, sollten Sie sich genauestens darüber im Klaren sein, welche Daten Sie für den Neuanfang auf Ihrem PC noch benötigen.
Dokumente, Filme und Musik können Sie beispielsweise komplett im Ordner Eigene Dateien ablegen und diese anschließend ganz bequem beim Windows 10 wiederherstellen mitnehmen. Klicken Sie dafür mit der rechten Maustaste auf Eigene Dateien und klicken dann Eigenschaften an. Anschließend klicken Sie im Register Ziel auf Verschieben und wählen das Datensicherung Medium aus. Jetzt verschiebt Windows Ihre persönlichen Dateien schnell und einfach in das Win 10 Backup.
Gerätetreiber für Datensicherung von Windows 10
Auch auf Ihre Gerätetreiber können Sie nach der Datensicherung von Windows 10 nicht verzichten. Ein tolles Tool dafür bietet der Driver Collector. Er muss nicht installiert werden und präsentiert Ihnen nach dem Start stante pede alle notwendigen Treiberkomponenten. Mit Copy Files verschieben Sie diese in den Ordner C:Driver Collector, den das Tool bereits selbständig angelegt hat. Diese Schritte wiederholen Sie für alle weiteren Treiber. Anschließend übertragen Sie Ihre Treibersammlung auf ein Speichermedium, beispielsweise auf eine externe Festplatte.
Jahrelang haben Sie außerdem Dateien von verschiedenen Anwendungen gespeichert. Vieles davon brauchen Sie wahrscheinlich auch nach der Datensicherung von Windows 10. Mit dem Tool Personal Datensicherung wird Ihnen angezeigt, welche Dateitypen Sie benutzen und wie viele Dokumente einer bestimmten Datei-Art auf Ihrem Rechner schlummern. Ferner kalkuliert Personal Datensicherung auch noch den Speicherplatz, den Sie für eine Sicherung dieser Dateien einplanen müssen.
Starten Sie Personal Datensicherung und wählen unter Zielverzeichnis Ihr Datensicherung-Medium. Als Quelle wählen Sie dann die entsprechende Windows-Partition und klicken dann Zu Auftrag hinzufügen. Jetzt sehen Sie unter Typen alle existierenden Dateispezies. Wird unter Anzahl eine (0) aufgelistet, existiert auf Ihrem Rechner kein Dokument mit dieser Dateiendung. Diese können Sie unter Zuhilfenahme der Pfeil-Schaltfläche von der Sicherung ausnehmen. Unter dem Typ .doc steht ergo die Anzahl Ihrer vorhandenen Word-Dokumente, die sie wahrscheinlich sichern wollen und deshalb in der Liste behalten. Haben Sie alle Dateiendungen gecheckt, wählen Sie Starten, womit alle gewünschten Dateien gesichert werden.
Mit unseren Tricks und Tipps zum Windows 10 Datensicherung erkennen Sie wie leicht es ist eine Datensicherung zu erstellen. Bei Lizenzking, Deutschlands Nummer 1 für neue und gebrauchte Software, bekommen Sie Windows 10 nicht nur zum Spitzenpreis, sondern auch mit ausgezeichnetem Service!