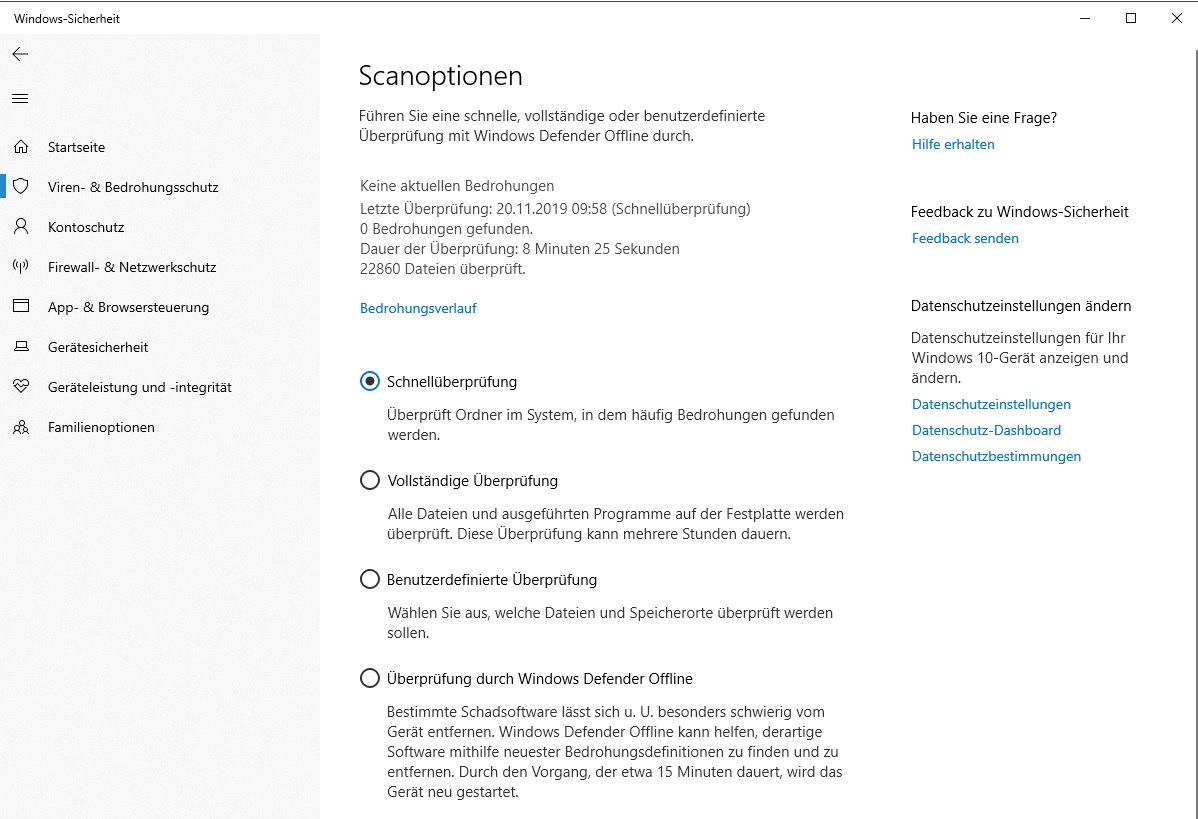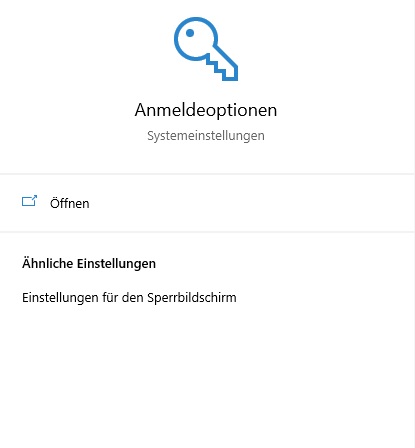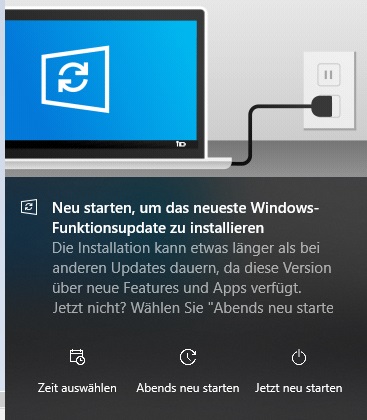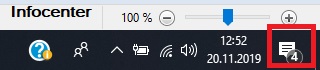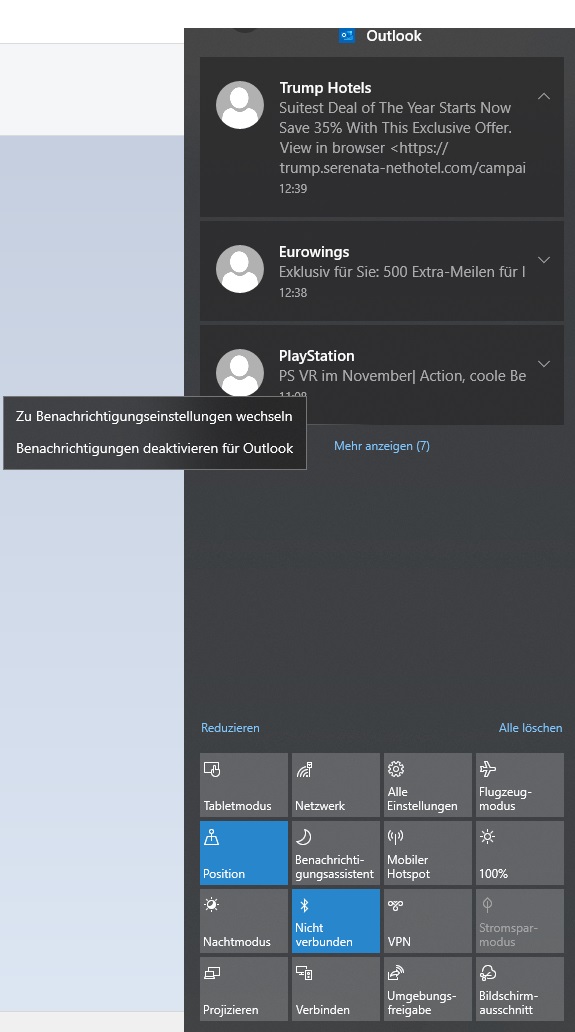Vergleicht man das neueste Betriebssystem von Microsoft mit seinen Vorgängereditionen, schneidet Windows 10 hinsichtlich des Datenschutzes und der Sicherheitsfunktionen deutlich besser ab. Doch beim Thema Systemsicherheit sollten Sie es nicht bei den Microsoft-Vorgaben belassen, sondern individuelle Anpassungen vornehmen. Wie das geht, zeigen wir Ihnen mit einigen wertvollen Tricks und Tipps in unserem aktuellen Weekly Hack.
Sicheres Passwort für Datenschutz Windows 10 festlegen
Sie sollten immer ein sicheres Passwort für Windows wählen. Egal, ob Sie Ihren Rechner mit einem Windows-Konto oder Ihrer Microsoft-ID starten. Die Eingabe braucht zwar seine Zeit, ist aber bezüglich der Sicherheit unabdingbar. Wählen Sie dabei ein Kennwort, das sich aus Klein- und Großschreibung (gemischte Schreibweise) sowie Sonderzeichen zusammensetzt. Außerdem sollte es mindestens zehn Zeichen haben. Wenn Sie einen Passworthinweis vergeben, ist darauf zu achten, dass dieser tatsächlich nur Ihnen etwas sagt und nicht potentiellen Cyberkriminellen.
Für Windows 10 Datenschutz Bild-Code statt Kennwort aktivieren
Als Alternative zu einem Kennwort können Sie den Windows 10 Datenschutz auch mit einem Bild-Code aktivieren. Dafür melden Sie eine zuvor ausgewählte Maus- oder Fingergeste mittels eines Fotos an. Optimal ist diese Form des Datenschutzes für intuitive Touchfunktionsgeräte geeignet. Doch auch am Desktoprechner können Sie dieses Sicherheitsfeature einrichten.
Tippen Sie im Suchfeld das Wort „Passwort“ ein und öffnen so das Menü für die Windows Anmeldeoptionen. Dann suchen Sie sich ein Bild aus Ihrer Fotosammlung und zeichnen darauf drei Gesten an beliebiger Stelle nach. Machen Sie beispielsweise Wischbewegungen, Linien oder Kreise. Mit Ihrem zuvor vergebenen Kennwort können Sie sich dennoch weiterhin anmelden, wenn Sie die Wischgeste einmal vergessen sollten.
Windows 10 Datenschutz einstellen: Automatische Updates prüfen
Für automatische Updates ist das Windows 10 Betriebssystem voreingestellt. Ohne Ihr aktives Zutun werden ergo von Microsoft zur Verfügung gestellte Aktualisierungen und Neuerungen heruntergeladen und installiert. Prüfen Sie in regelmäßigen Abständen unter den Einstellungen oder Sicherheit und Wartung nach, ob das automatische Update Tool aktiviert ist. Hat Windows ein Update installiert, vergehen zwei Tage bis das Betriebssystem Ihren Rechner neustartet. Erst danach werden die Sicherheitsupdates „scharf“ gestellt.
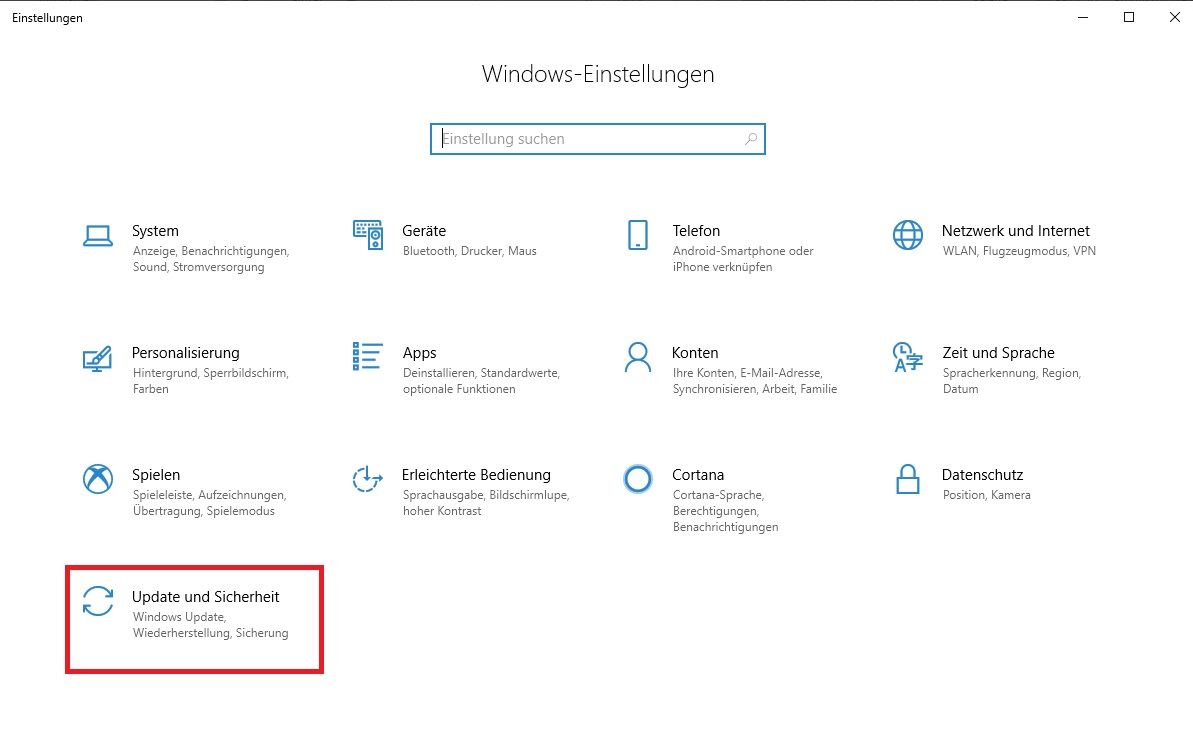 Im Umkehrschluss bedeutet dies, dass Windows für zwei Tage lang nach einem Update ohne wirksamen Schutz arbeiten muss. Um dies zu verhindern, sollten Sie nach einem Update den Neustart selbstständig zeitnah ins Leben rufen und nach sicherheitsrelevanten Downloads nicht auf den automatischen Windows-Neustart warten.
Im Umkehrschluss bedeutet dies, dass Windows für zwei Tage lang nach einem Update ohne wirksamen Schutz arbeiten muss. Um dies zu verhindern, sollten Sie nach einem Update den Neustart selbstständig zeitnah ins Leben rufen und nach sicherheitsrelevanten Downloads nicht auf den automatischen Windows-Neustart warten.
Einspielen von App-Updates für Windows 10 Datenschutz
Mit den Windows-Updates werden die Apps aus dem MS Store nicht automatisch aktualisiert. Diese werden nämlich von den Systemneuerungen getrennt verwaltet. Um App-Updates einzuspielen, öffnen Sie den Microsoft Store. Anschließend klicken Sie oben rechts auf die drei Punkte und finden dort die Option Einstellungen. Dort können Sie festlegen, dass Ihre Apps automatisch aktualisiert werden sollen. Unter Downloads und Updates wird Ihnen dann stets der aktuelle Status angezeigt (siehe Abbildung).
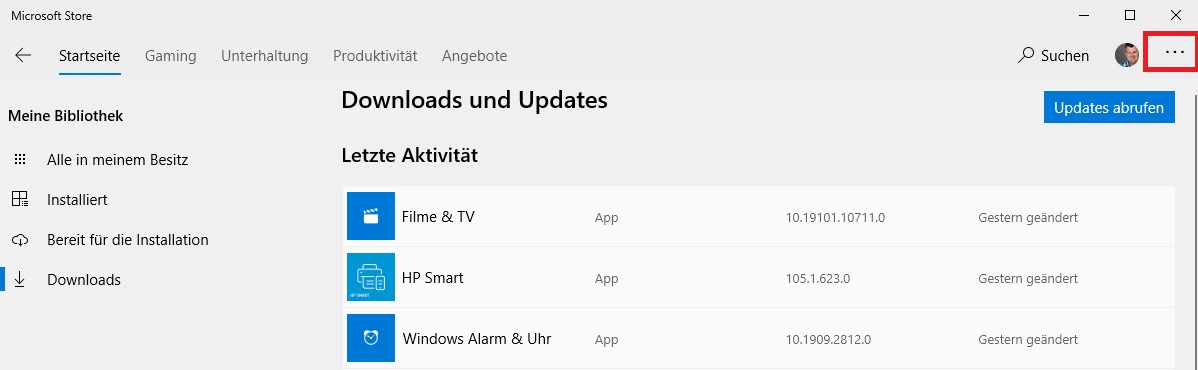 Benachrichtigungen für Datenschutz Windows 10 anpassen
Benachrichtigungen für Datenschutz Windows 10 anpassen
Je nachdem welche Einstellungen Sie im neuen Benachrichtigungscenter bzw. auf dem Sperrbildschirm gewählt haben, zeigt Windows 10 persönliche Informationen an. Dies können zum Beispiel Nachrichten zu App-Aktualisierungen oder -Installationen, zu Kalenderterminen oder zu eintreffenden E-Mails sein.
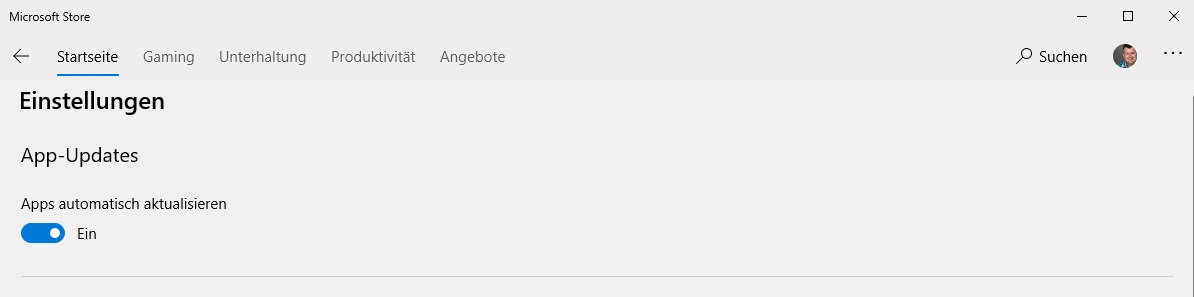 Wenn Sie nicht möchten, dass jemand diese Nachrichten liest, wenn er Ihnen bei der Arbeit über die Schulter schaut, sollten Sie für den Windows 10 Datenschutz Ihre Benachrichtigungen anpassen. Dazu blenden Sie via Icon des Infocenter die angezeigten Nachrichten ein und können dann für jeden Dienst (wie zum Beispiel Outlook) die Option Benachrichtigungen deaktivieren wählen. Selektiv können Sie im Einstellungsfenster auch App-Benachrichtigungen auf dem Sperrbildschirm durch die Kombination Win-I und den Klick auf Personalisierung deaktivieren (siehe Abbildungen).
Wenn Sie nicht möchten, dass jemand diese Nachrichten liest, wenn er Ihnen bei der Arbeit über die Schulter schaut, sollten Sie für den Windows 10 Datenschutz Ihre Benachrichtigungen anpassen. Dazu blenden Sie via Icon des Infocenter die angezeigten Nachrichten ein und können dann für jeden Dienst (wie zum Beispiel Outlook) die Option Benachrichtigungen deaktivieren wählen. Selektiv können Sie im Einstellungsfenster auch App-Benachrichtigungen auf dem Sperrbildschirm durch die Kombination Win-I und den Klick auf Personalisierung deaktivieren (siehe Abbildungen).
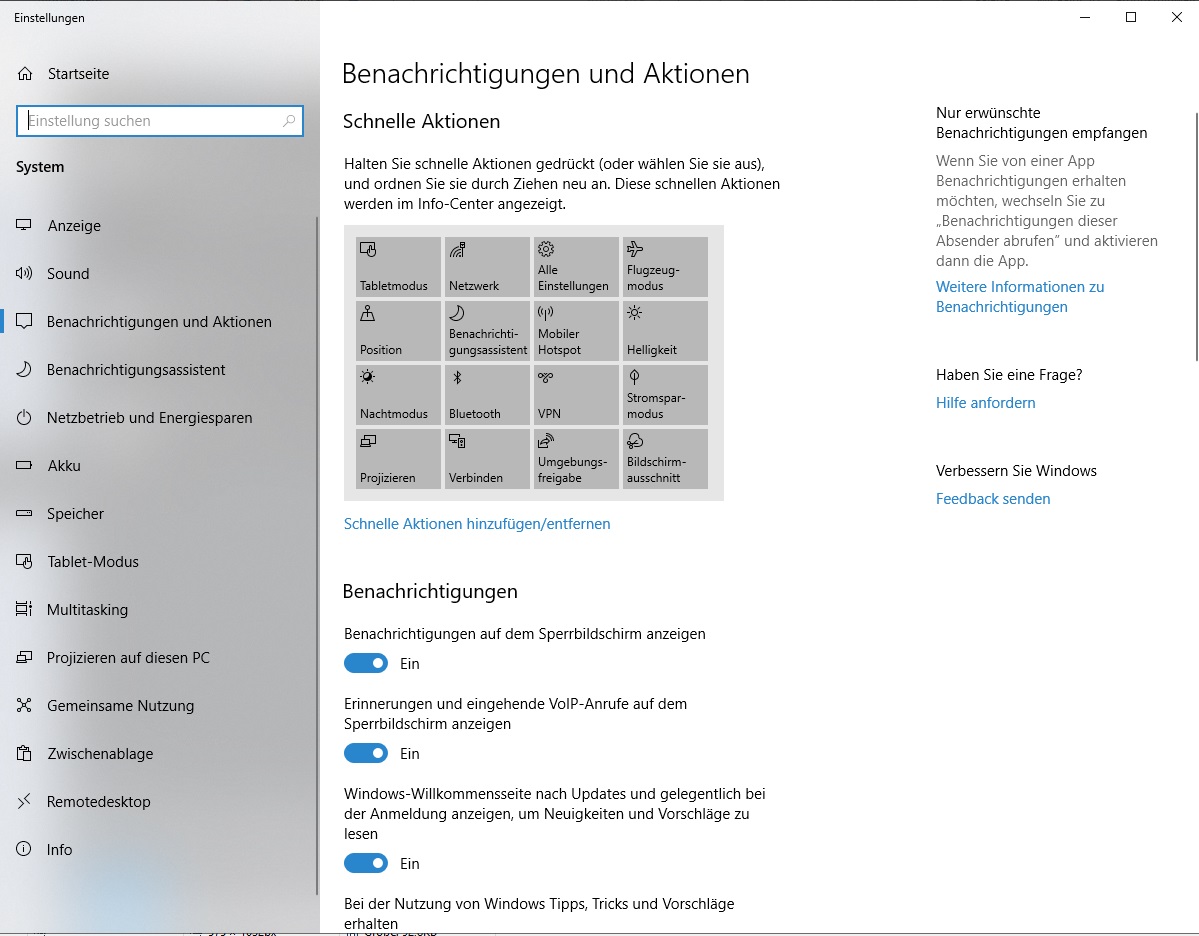 Windows Defender ist nützliches Windows 10 Datenschutz Tool
Windows Defender ist nützliches Windows 10 Datenschutz Tool
Der vollwertige Virenscanner Windows Defender ist ein nützliches Windows 10 Datenschutz Tool. Dabei basiert Windows Defender nicht mehr nur auf Online-Abfragen und der Signaturdatenbank, um Trojaner, Viren und andere Malware zu identifizieren. Automatisch aktiviert ist nämlich nun die innovative Verhaltenserkennung (von anderen Herstellern als Heuristik bezeichnet). So werden unbekannte Dateien herausgefiltert, die ein auffälliges Verhalten an den Tag legen. Automatisch erfolgt zudem die Übermittlung eines Protokolls an Microsoft. Der Hersteller aus Redmond überprüft die Datei dann umgehend auf einen möglichen schadhaften Code.
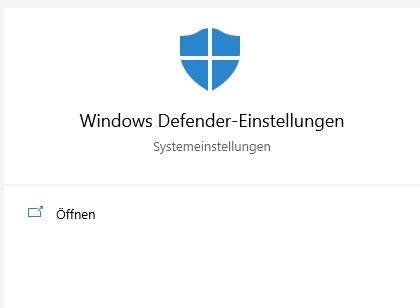
Mit der neuesten Version von Windows 10 ist der Virenscanner auch in den Internet Explorer integriert. Dabei werden Active-X-Erweiterungen überprüft. Geben Sie in der Desktopsuchleiste das Schlagwort Defender ein, um den Virenscanner bzw. die Einstellungen angezeigt zu bekommen. Anschließend bekommen Sie die passende App präsentiert. Mit einem Klick auf das entsprechende Suchergebnis können Sie den Virenscanner bequem öffnen und anpassen.
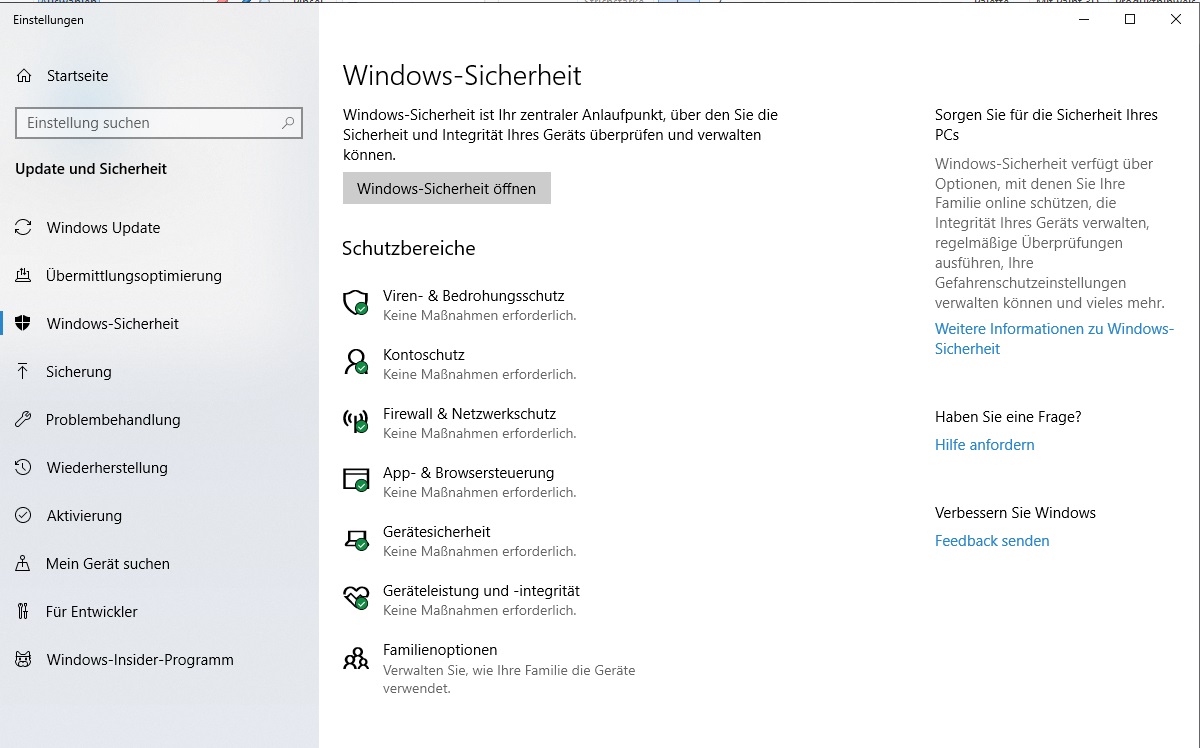 Dateien für Datenschutz Windows 10 mit Defender scannen
Dateien für Datenschutz Windows 10 mit Defender scannenIn Windows 10 gibt es zwar keine Möglichkeit, eine oder mehrere Ordner bzw. Dateien über das Kontextmenü des Windows Explorer auf mögliche Viren zu scannen. Dafür bietet der Windows Defender allerdings einen veritablen On-Demand-Scanner. Überprüfen Sie damit gezielt Verzeichnisse und Dateien auf Ihrem Rechner.
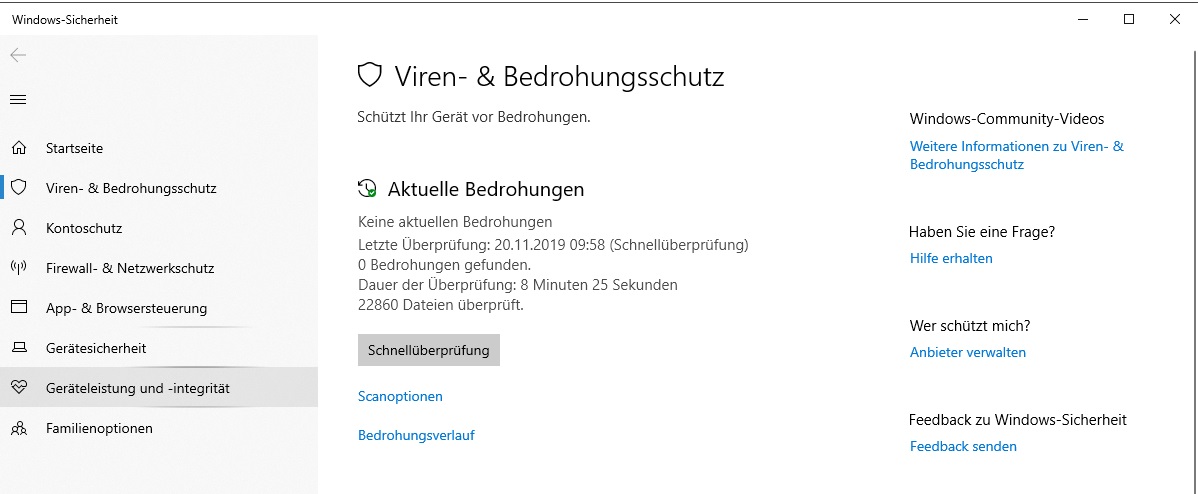 Dazu öffnen Sie den Defender und klicken auf der Startseite die Option Viren- und Bedrohungsschutz an. Unter dem Einstellungspunkt Scanoptionen nehmen Sie so offline eine vollständige, schnelle und benutzerdefinierte Überprüfung Ihrer Speicherorte und Dateien vor.
Dazu öffnen Sie den Defender und klicken auf der Startseite die Option Viren- und Bedrohungsschutz an. Unter dem Einstellungspunkt Scanoptionen nehmen Sie so offline eine vollständige, schnelle und benutzerdefinierte Überprüfung Ihrer Speicherorte und Dateien vor.