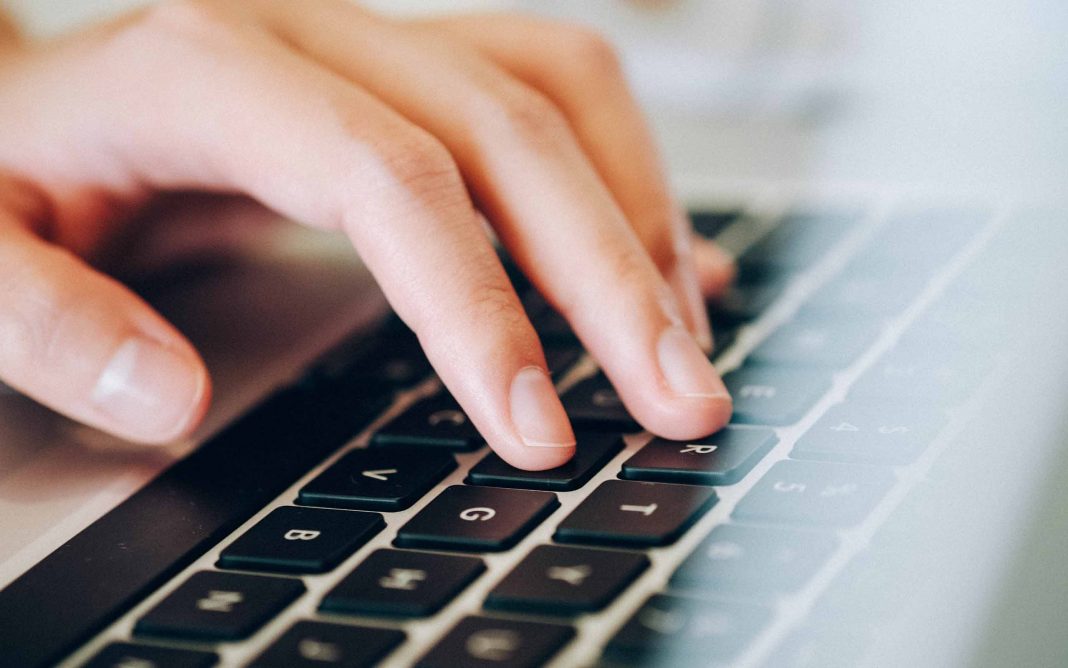Es gibt verschiedene Szenarien, bei dem wichtige Daten auf Ihrem Rechner verloren gehen können. Dazu zählen natürlich auch Ihre E-Mails. Wie Sie sich vor dauerhaftem Datenverlust mit einem Backup gegen den Super-GAU wappnen können, erklären wir Ihnen in unserem aktuellen Weekly Hack. Mit Outlook sichern: So gehen Ihnen keine Mails mehr verloren!
Wenn Sie Probleme mit Ihrem Computer haben, kann es vorkommen, dass auch alle Ihre E-Mails verloren gegangen sind. Deshalb ist es wichtig, dass Sie mit einem Outlook Backup regelmäßig Ihre E-Mail-Daten sichern. Am einfachsten geht das mit dem sogenannten PST-Format, mit dem alle elektronischen Nachrichten Ihres Outlook-Kontos sowie die Kontakte und Kalendereinträge in einer einzigen Datei gleichzeitig gesichert werden.
Outlook Daten sichern: So einfach funktioniert’s
Möchten Sie zum Beispiel die E-Mails Ihres Office-356-Postfachs in einer PST-Datei sichern, wählen Sie zu allererst im Menüband von Outlook die Option Datei aus. Finden Sie in Ihrem Outlook-Menüband oben links die Dateioption nicht, sollten Sie vorab prüfen, über welche Outlook-Edition Sie verfügen und die entsprechenden Exportanweisungen durchführen. Schließlich kann bei so vielen Outlook-Diensten und Apps schon mal untergehen, welche Version überhaupt auf dem Rechner installiert ist.
Dazu gehen Sie folgendermaßen vor:
- Datei auswählen

- Office-Konto auswählen
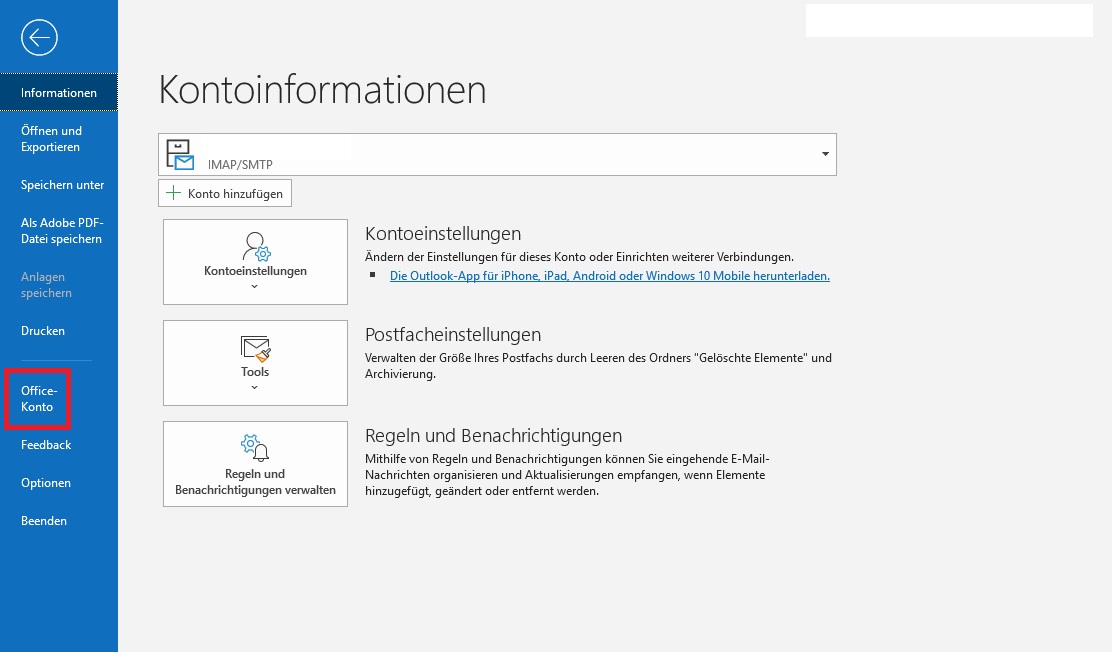
- unter Produktinformationen finden Sie Build-Nummer und Version
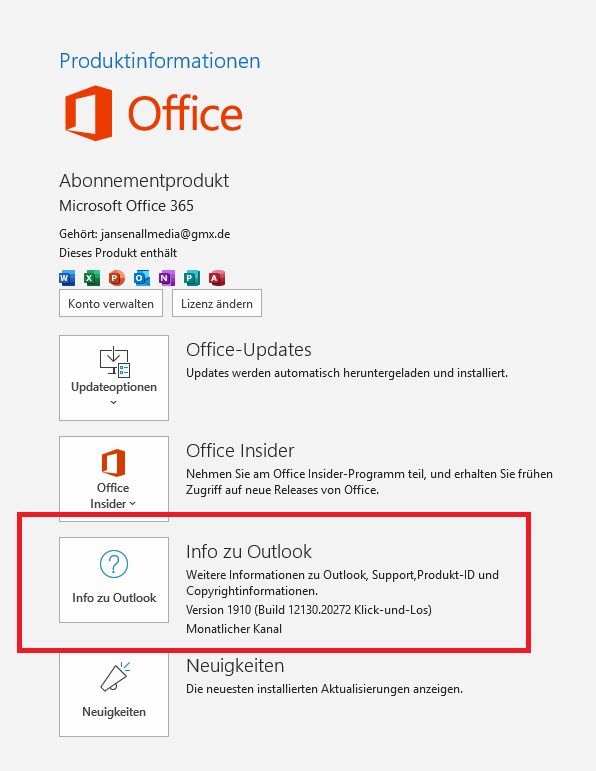
- Info auswählen, um Versionsart (32- oder 64-Bit) zu prüfen
- im Feld Info wird Versionsnummer angezeigt und zwischen 32- oder 64-Bit-Version differenziert
In Office 365 Outlook Daten sichern
Backup mithilfe einer PST-Datei zu erstellen, klicken Sie im Menüband wie oben schon erwähnt erst einmal auf Datei.
<span
- Öffnen und Exportieren, danach Importieren/Exportieren anklicken
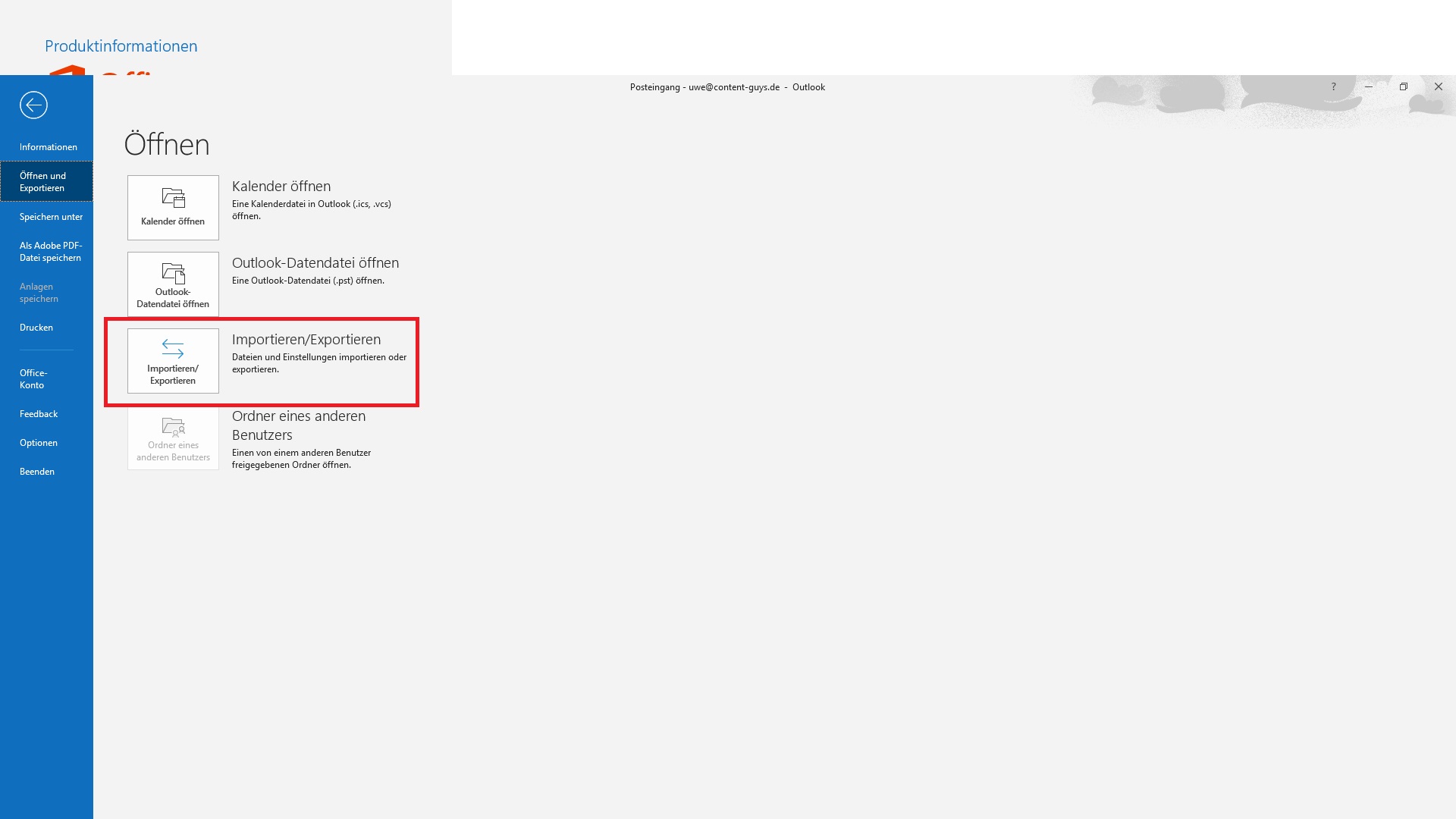
- In Datei exportieren anklicken
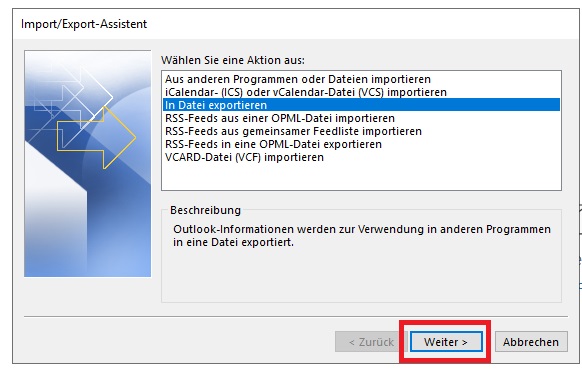
- jetzt Outlook-Datendatei (.pst) wählen
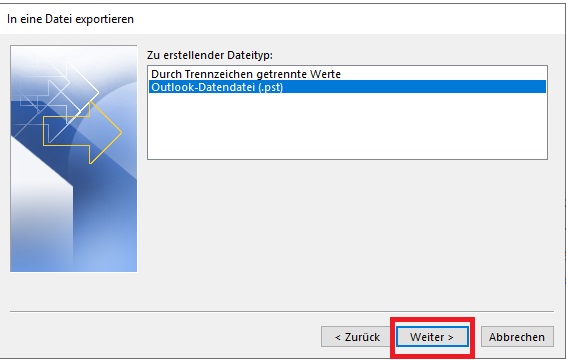
- E-Mail-Konto, das exportiert werden soll, auswählen (siehe Abbildung)
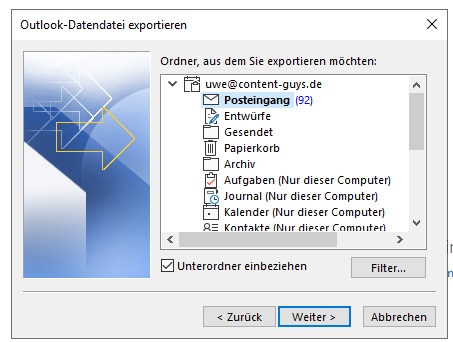
Hinweis: Sie können immer nur Daten eines Kontos exportieren. Alle Elemente Ihres Outlook-Kontos wie Posteingang, Kontakte und Kalender werden exportiert, wenn Sie das Kontrollkästchen Unterordner einbeziehen aktiviert haben.
- anschließend Weiter anklicken
- Durchsuchen wählen, um Speicherort für Outlook-Datendatei (PST) zu wählen
- OK anklicken, so wird Vorgang weitergeführt
Outlook Daten sichern mit Passwort
Tipp: Haben Sie im Vorfeld schon einmal PST-Daten exportiert, wird der Dateiname und der Pfad des dabei angelegten Ordners angezeigt. Wählen Sie also einen anderen Dateinamen, bevor sie mit OK fortfahren.
Erstellen Sie eine Outlook-Datendatei (PST) kann diese auch mit einem Passwort gesichert werden. Dazu tragen Sie im Dialogfeld Outlook-Datendatei erstellen das Passwort in den Dialogfeldern Kennwort und Kennwort bestätigen ein. Anschließend klicken Sie auf OK. Im Dialogfeld Kennwort für Outlook-Datendatei tragen Sie dann das Passwort ein, das Sie zuvor gewählt haben und klicken anschließend auf OK.
Möchten Sie Daten in eine vorhandene Outlook-Datendatei (PST), die Sie bereits per Kennwort geschützt haben, exportieren, geben Sie im Feld Kennwort für Outlook-Datendatei das Passwort ein und klicken danach auf OK
Ihre Outlook-Daten befinden sich nun in einer PST-Datei und können so portiert werden. Sichern Sie Ihre PST-Datei beispielsweise, um sie anschließend auf einen neuen Rechner zu überspielen. Oder Sie speichern die gesicherten Outlook-Dateien auf ein tragbares Laufwerk, mit dem Sie so Kalender, Kontakt und E-Mails wieder in Outlook importieren.
Outlook Daten sichern mit Microsoft Office 2010 Home & Business
Haben Sie die beliebte Version Microsoft Office 2010 Home & Business inklusive Outlook 2010 aus dem professionellen Onlineshop von Lizenzking heruntergeladen, können Sie Outlook-Elemente ebenfalls bequem in eine PST Datei exportieren:
- Datei anklicken
- Optionen auswählen
- Optionen erweitert anklicken
- Erweitert auswählen
- Exportieren anklicken
Outlook-Datendatei PST auswählen, dann Weiter klicken
- Durchsuchen anklicken, um Speicherort für Outlook-Datendatei auszuwählen
- OK fortfahren
- Optionen auswählen wie Exportelemente behandelt werden sollen, die es in der Datei bereits gibt
- Fertig stellen anklicken
Outlook Daten importieren
Haben Sie jetzt Ihre Outlook-Daten wie Kalender, Kontakte und E-Mails bereits exportiert, können Sie diese nun ganz bequem wieder in Outlook importieren. Im Beispiel unten zeigen wir Ihnen wie das mit Outlook 2016 geht, das im Paket Microsoft Office 2016 enthalten ist, das Sie preisgünstig und mit tollem Service ausgestattet im professionellen Onlineshop von Lizenzking erhalten.
- Datei auswählen
- dann Öffnen und Exportieren
- Importieren/Exportieren anklicken
- Dateien importieren oder Aus anderen Programmen auswählen und mit Weiter
- Outlook-Datendatei (PST)auswählen, dann auf Weiter klicken
- Optionen auswählen, wie mit Kontakten und E-Mails verfahren werden soll, danach mit Weiter bestätigen
- OK klicken
Exportieren Sie Ihre Outlook-Daten in eine PST-Datei, werden auch Anlagen mit integriert. Ergo werden Ihnen auch nach dem Import die Anlagen angezeigt. Nicht exportiert werden allerdings Meta-Daten wie beispielsweise Listen mit blockierten Absendern, Nachrichtenregeln oder Ordnereigenschaften wie zum Beispiel Einstellungen für die Autoarchivierung, Berechtigungen oder Ansichten. Diese werden also auch nicht mitimportiert.
Exportieren Sie Outlook-Daten, also Kalenderinformationen, Kontakte und E-Mails in eine PST-Datei, wird eine Kopie dieser Daten erstellt. Somit wird auch nichts gelöscht aus Ihrem E-Mail-Programm Outlook. Dadurch können Sie Ihre Kalendereinträge, Kontakte und E-Mails auch weiterhin in Outlook aufrufen und haben von überall darauf Zugriff.
Sie sehen: Es ist ganz einfach durch das Outlook Mails sichern einen Super-GAU zu verhindern, wenn der Rechner mal abstürzt. Durch das prophylaktische Outlook Backup erstellen bleiben Ihnen auch nach etwaigen Rechnerproblemen alle wichtigen Daten erhalten.