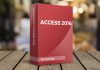Um Motive in Fotos freizustellen, muss es nicht immer eine teure Bildbearbeitungssoftware sein. Schließlich gibt es seit Office 2010 auch die Möglichkeit, Bildteile direkt in den Programmen der Bürosoftware vom Hintergrund loszulösen. Wie Sie bequem und unkompliziert Ihre Schnappschüsse in Word oder Aufnahmen für eine PowerPoint-Präsentation freistellen können, erklären wir Ihnen in unserem Weekly Hack der KW3.
Bilder freistellen in Office geht bequem mit den Bildtools

Um ablenkende Details zu eliminieren oder ein Fotomotiv hervorzuheben, lassen sich Bilder direkt in PowerPoint, Word, Outlook oder Excel freistellen. Seit der Office Version 2010 ist das kein Problem mehr. Markieren Sie mit Linien, welche Bildbereiche gelöscht oder beibehalten werden sollen, zum automatischen Freistellen, wählen Sie ebenfalls die entsprechende Funktion.
Mit Office 2016 funktioniert das folgendermaßen:
-
Foto anklicken, auf dem die Freistellungsfunktionen Anwendung finden sollen
-
unter Bildtools auf Registerkarte Format in Gruppe Anpassen auf Hintergrund entfernen klicken
Tipp: Sollte Registerkarte Bildtools oder Hintergrund entfernen nicht angezeigt werden, prüfen Sie noch einmal nach, dass Sie auch ein Bild selektiert haben. Eventuell muss das Bild doppelt angeklickt werden, damit es ausgewählt und die Registerkarte Format geöffnet werden kann.
In Magenta sehen Sie jetzt den Standardhintergrundbereich, dieser ist zum Entfernen markiert, der Vordergrund behält seine natürliche Farbe. Sehr oft reichen diese Schritte schon für die Freistellung eines Motivs. Möchten Sie aber Bereiche des Bildes entfernen oder etwas hinzufügen, führen Sie bitte folgendes aus:
-
haben Sie im Eifer des Gefechts einen Bildteil entfernt, der erhalten bleiben soll, wählen Sie Zu behaltende Bereiche markieren. Diese Bereiche markieren Sie jetzt mit dem Freiform-Bleistift auf dem Foto
-
sollen weitere Bildbereiche entfernt werden, wählen Sie Zu entfernende Bereiche markieren und wählen diese mit dem Bleistift (Freihandwerkzeug) aus
-
abschließend in der Gruppe Schließen die Änderungen beibehalten oder Alle Änderungen verwerfen
Lediglich auf jene Kopie Ihres Fotos, die in einer E-Mail-Nachricht, der Arbeitsmappe, im Dokument oder der Präsentation gezeigt wird, wirken sich die vorgenommenen Änderungen am Bildhintergrund aus. Die ursprüngliche Datei wird dabei nicht verändert. Haben Sie alle gewünschten Arbeiten am Foto vorgenommen und Änderungen beibehalten angeklickt, öffnen Sie das Menü Als Bild speichern, indem Sie mit der rechten Maustaste das Foto anklicken. So wird das überarbeitete Bild separat gespeichert.
Bilder freistellen in Office 2013
-
Bild anklicken, auf das Sie Freistellung anwenden möchten
-
unter Bildtools Registerkarte Format in Gruppe Anpassen Menü Hintergrund entfernen wählen
-
falls Registerkarte Bildtools oder Hintergrund entfernen nicht angezeigt wird, nachprüfen ob Bild zuvor tatsächlich ausgewählt worden ist. Eventuell muss das Foto für Auswahl und Öffnen der Registerkarte Format doppelgeklickt werden
-
auf einen Ziehpunkt der Laufrahmenlinien klicken
-
Rahmen so ziehen, dass beizubehaltender Bildbereich umrandet wird
-
so werden die meisten Bereiche, die zu entfernen sind, vom Rahmen ausgeschlossen
-
gewünschtes Resultat kann oft ohne zusätzlichen Aufwand erzielt werden, experimentieren Sie dafür etwas mit Liniengröße und Position von Laufrahmen
-
unter Bildtools auf Registerkarte Freistellen wählen Sie dann ggf. folgendes aus:
-
zu behaltende Bereiche markieren wählen, wenn Sie aus Versehen Bildteile entfernt haben, die Sie doch behalten möchten, entsprechende Bereiche auf dem Foto mit Freihandwerkzeug Bleistift markieren
-
sollen weitere Bildbereiche entfernt werden, auf Zu entfernende Bereiche markieren klicken, anschließend entsprechende Bereiche ebenfalls mit Freihandwerkzeug Bleistift auswählen
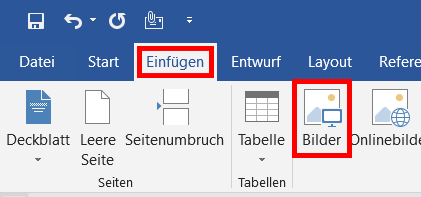
Tipp: Soll ein Bereich, der ursprünglich zum Entfernen oder Behalten gewählt worden ist, doch nicht gelöscht werden oder erhalten bleiben, einfach Markierung löschen wählen, dann auf die Linie klicken.
-
ist Freistellungsaktion beendet, in Gruppe Schließen dann Änderungen beibehalten oder Alle Änderungen verwerfen auswählen
Möchten Sie nach der Freistellung noch künstlerisch aktiv werden, gelingt auch dies. Wenden Sie dazu Effekte wie „Zement“ oder „Bleistiftskizze“ an oder lassen Ihrer kreativen Ader auf dem verbliebenen Bild mit Leuchten, Spiegelungen oder Schattierungen freien Lauf. Möchten Sie z.B. nur das obige Schild auf dem Bild behalten und einen Schatten anwenden, wird auch nur für das freigestellte Motiv diese Option angewendet.
Zum Speichern führen Sie einfach die Schritte wie in Office 2016 aus!
In Office 2010 Bilder freistellen

Auch in Office 2010 Klicken Sie zuerst auf jenes Foto, das Sie für die Freistellung verwenden möchten und wiederholen die Schritte aus Office 2013. Das freigestellte Foto können Sie mit Optionen wie Leuchteffekte, Spiegelungen oder Schatten künstlerisch aufpeppen. Auch das Speichern geht wie in den anderen Office-Versionen bequem von der Hand. Und bei Lizenzking bekommen Sie die Office Software stets 100% sicher und 100% legal zum Top-Preis! Dabei profitieren Sie auch von unserem im wahrsten Sinne des Wortes ausgezeichneten Service!