Wenn Sie Visio 2013 kaufen, können Sie mit dem Visualisierungsprogramm von Microsoft grafische Darstellungen unter Zuhilfenahme von verschiedenen Vorlagen mit passenden Symbolen und Werkzeugen kreieren. Nach unserer Visio 2013 Kurzeinführung werden Sie bereits professionelle Workflows, Büropläne oder Organigramme erstellen. Viel Spaß!
Visio 2013 kaufen: Einführung in das Visualisierungsprogramm
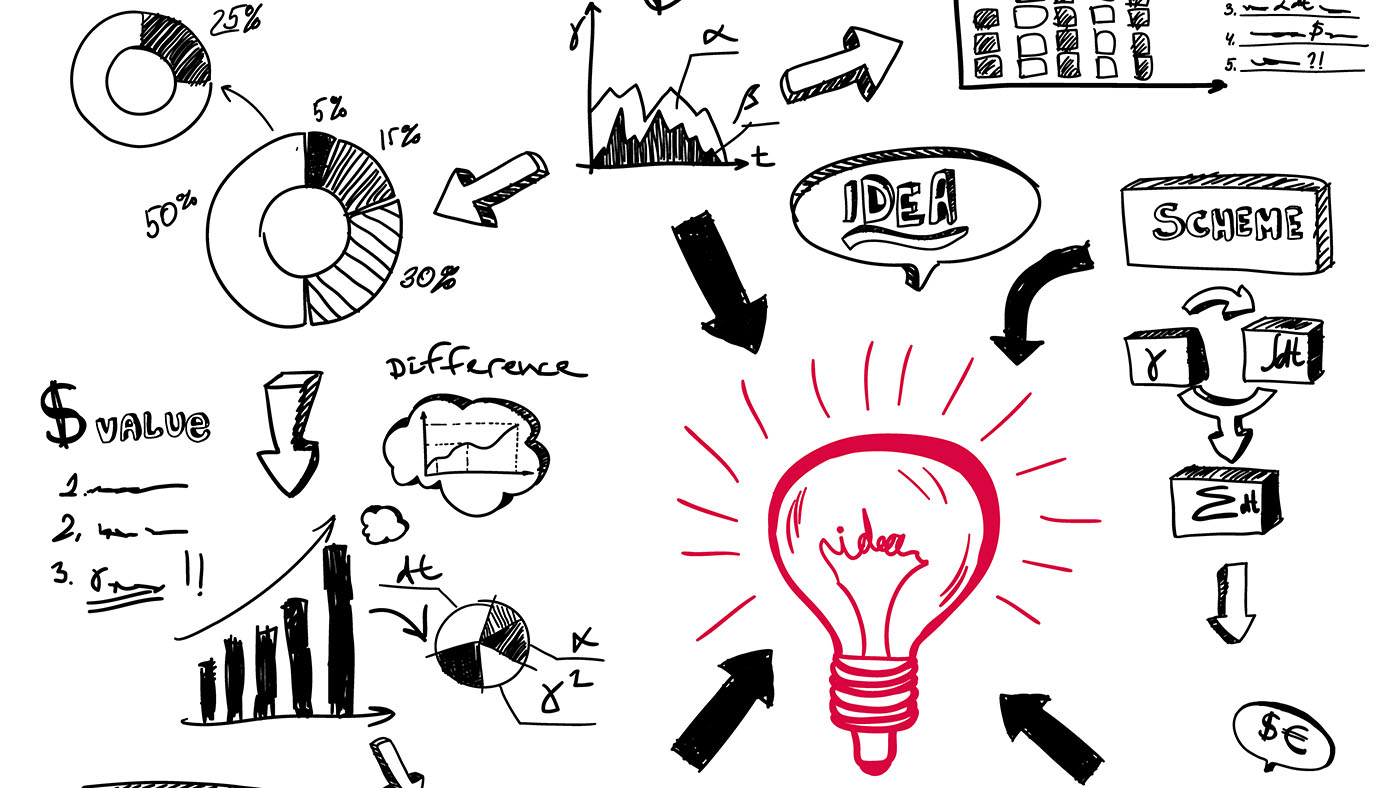
Haben Sie einen Visio 2013 Professional Download durchgeführt, finden Sie im Visualisierungsprogramm von Microsoft verschiedene Diagramme und die dazu gehörigen Netzwerkdiagramme, Workflows, Organigramme oder auch Büro- und Hauseinrichtungspläne. Dennoch sind die drei Erstellungsschritte, auf denen Microsoft Visio 2013 basiert, bei fast allen Diagrammen gleich:
-
Vorlage auswählen und öffnen
-
Shape ziehen und verbinden
-
Text zu Shape hinzufügen
In unserer Kurzeinführung wollen wir Ihnen zeigen, wie sie mit Microsoft Visio 2013 ein Flussdiagramm kreieren können. Im ersten Schritt wählen Sie eine Vorlage aus und öffnen diese.
-
Visio starten
-
auf die Kategorie Flussdiagramme klicken
-
Standardflussdiagramm wählen
-
Erstellen anklicken
In jeder Vorlage finden Sie Shapes. Diese sind in Sammlungen mit dem Zeichnungstypen verknüpft. Diese tragen die Bezeichnung Schablonen. Im Fenster Shape sind die Schablonen neben dem Zeichenblatt angesiedelt. So öffnen Sie zum Beispiel mit der Vorlage Standardflussdiagramm die Schablone Standardflussdiagramm-Shapes.
Mit Microsoft Visio 2013 Shapes ziehen und verbinden
Wenn Sie jetzt ein Diagramm kreieren möchten, ziehen Sie bequem aus der Schablone die Shapes in das leere Zeichenblatt. Anschließend werden diese miteinander verbunden. Dies kann mit unterschiedlichen Optionen in die Tat umgesetzt werden. In unserem Beispiel benutzen wir die Funktion AutoVerbinden. Das „Anfangs-/Ende“-Shape eines Flussdiagramms können wir so zum Beispiel über wenige Mausklicks mit einem neuen „Prozess“-Shape verknüpfen:
-
aus Schablone Standardflussdiagramm-Shapes das „Anfangs-/Ende“-Shape auf das Zeichenblatt ziehen, Maustaste loslassen
-
mit Mauszeiger auf das Shape zeigen, blaue AutoVerbinden-Pfeile werden eingeblendet
-
Mauszeiger auf blauen Pfeil ziehen, welcher in jene Richtung zeigt, wo Sie zweites Shape platzieren wollen
Jetzt wird Ihnen eine Minisymbolleiste mit Shapes vom Schablonen-Anfang präsentiert.
-
auf quadratisches Prozess-Shape klicken
Nachdem nun das Diagramm mit dem Prozess-Shape verknüpft worden ist, wird es automatisch dem „Anfang-/Ende“-Shape hinzugefügt.
Befindet sich das Shape, das Sie hinzufügen möchten, nicht auf der Minisymbolleiste, wählen Sie dieses unkompliziert aus dem Fenster Shapes und legen es auf einem blauen Pfeil ab. So verbinden Sie das neue Shape ebenso einfach mit dem ersten Shape als ob Sie dieses aus der Minisymbolleiste gezogen hätten.
Möchten Sie zwei Shapes miteinander verknüpfen, die schon in der Zeichnung vorhanden sind, können Sie dazu die AutoVerbinden-Pfeile benutzen. Den AutoVerbinden-Pfeil ziehen Sie dafür von einem Shape zu einem anderen Shape, bevor Sie die Maustaste loslassen. Jetzt sehen Sie einen Pfeil, der beide Shapes miteinander verknüpft.
Microsoft Visio 2013 Projekte visualisieren: Text zu Shapes Hinzufügen
Um den Shapes Texte hinzuzufügen, klicken Sie das gewünschte Shape an. Jetzt können Sie mit der Eingabe starten. Es ist dazu kein Doppelklick vonnöten. Ihr Text erscheint bei Ihrer Eingabe sofort in dem von Ihnen ausgewählten Shape.
Sind Sie mit der Texteingabe fertig, klicken Sie auf dem Zeichenblatt einfach einen Leerbereich an oder Sie drücken die ESC-Taste. Sie haben die Möglichkeit fast jedes Objekt mit einem Text anzureichern. Dazu wählen Sie einfach das Objekt und starten mit der Eingabe.
Visio 2013 Shapes
Bei den Visio 2013 Shapes handelt es sich um Objekte, die vordefiniert sind. Diese ziehen Sie auf das Zeichenblatt. Die Shapes entsprechen quasi den Diagrammbausteinen. Haben Sie aus dem Fenster Shapes nun ein Shape in das Zeichenblatt gezogen, verbleibt das ursprüngliche Shape in der Schablone. Es wird als Master-Shape betitelt. Ihr Shape, das Sie auf das Zeichenblatt gezogen haben, ist somit eine Master-Shape-Kopie. Diese wird auch als Instanz bezeichnet. Je nach Bedarf und Gusto können Sie in der Zeichnung mehrere Instanzen des gewünschten Shapes ablegen.
Visuelle Hinweise helfen Ihnen dabei, dass Sie die entsprechenden Funktionen, die in Shapes integriert sind, schnell finden. Somit stehen sie auch fix zur Verwendung bereit. Dazu zählen:
-
Drehpunkt
So wird der runde Zielpunkt genannt, der sich über einem ausgewählten Shape befindet. Das Shape wird in jene Richtung gedreht, in die Sie den Zielpunkt bewegen (nach links oder rechts).
-
Verbindungspfeile zum automatischen Verbinden
Mit den Verbindungspfeilen können Sie die Shapes einfach und schnell miteinander verbinden.
-
Auswahlpunkte für Größenanpassung der Shapes
Ändern Sie mit den quadratischen Auswahlpunkten Breite und Höhe der Shapes. Dazu klicken Sie an einer Ecke des Shapes auf einen Auswahlpunkt. Ziehen Sie diesen bis zur gewünschten Größe, ohne die Proportionen des Shape zu verändern. An den Seiten des Shapes können Sie mit den Auswahlpunkten Breite und Höhe anpassen.
Die Visio 2013 Schablonen
Eine Sammlung von Shapes sind wiederum die Visio 2013 Schablonen. Sie besitzen jeweils gemeinsame Charakteristika. Das gilt beispielsweise für eine Shape-Sammlung, mit der eine bestimmte Diagrammart erstellt wird. Genauso ist es für verschiedene Versionen desselben Shapes. Die Schablone Standardflussdiagramm-Shapes zum Beispiel beinhaltet lediglich allgemeine Flussdiagramm-Shapes. Sie finden aber auch speziellere Flussdiagramm-Shapes in anderen Schablonen. Beispielsweise in TQM-Diagramm-Shapes oder in Workflowobjekte.
Im Fenster Shapes sehen Sie die Schablonen. Im oberen Bereich des Fensters sind die Titelleisten kumuliert. Klicken Sie auf die Titelleiste einer Schablone, wenn Sie deren Shapes verwenden möchten.
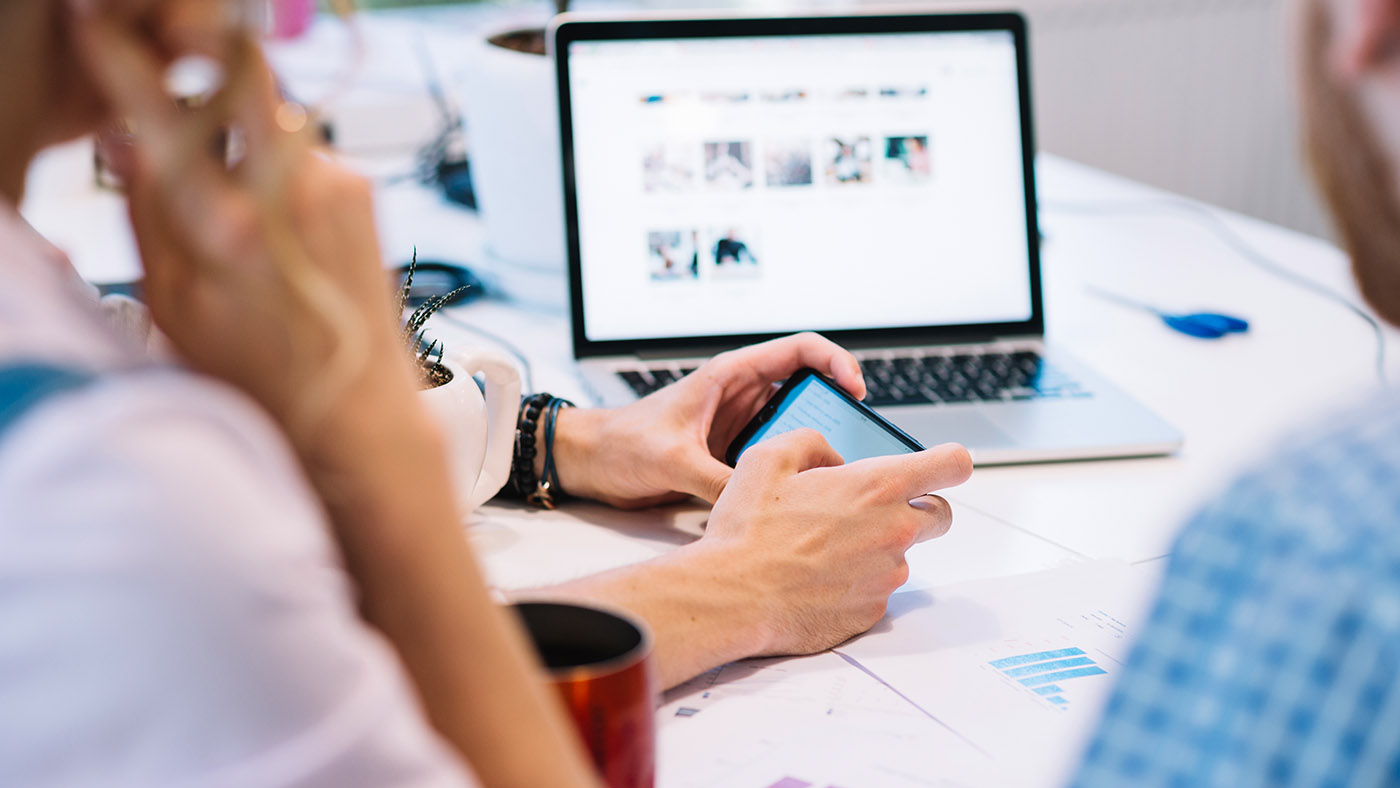
Möchten Sie ein Diagramm kreieren, starten Sie mit einer entsprechenden Vorlage, die den Diagrammtyp abbildet. Gemeinsam mit den Schablonen, die Sie für eine bestimmte Zeichnungsart benötigen, wird jede Vorlage geöffnet.
So enthält die Vorlage Organigramm entsprechende Shapes für Berater, Positionen, Assistenten, Manager, Geschäftsführer, freie Stellen usw. Die Vorlage Hauseinrichtungsplan hingegen öffnet sich mit Shape-Schablonen bezüglich Schränken, Haushaltsgeräten, Möbeln, Wänden und weiteren mehr.
Mithilfe der unterschiedlichen Vorlagen und den dazu passenden Symbolen und Werkzeugen können Sie mit Visio 2013 also schnell und einfach grafische Darstellungen erstellen. Mit beliebigen Excel-Tabellen und Datenbanken können die Shapes in den Schablonen verknüpft werden, um so ein Diagramm zu kreieren. Haben Sie nun ein Diagramm erzeugt, lässt sich dieses zum Beispiel per Drag&Drop in andere Dokumente integrieren, gleiches geht auch als eigene Datei (.vsd).
Visio 2013 ist für Einsteiger prädestiniert. Das Visualisierungsprogramm von Microsoft eignet sich besonders für Freiberufler, Selbständige oder das Home Office. Relevante Unterschiede gibt es eigentlich nur in Bezug auf die Zusammenarbeit im Team und dynamische Diagramme mit Echtzeitdaten, was wiederum nur für größere Unternehmen eine Rolle spielt. So müssen Sie in Visio 2013 beispielsweise auf schnelle Datenverbindungen mit Excel-Tabellen und das Austauschen von Datengrafiken mit nur einem Klick verzichten. Ist aber kein wirklicher Wermutstropfen. Denn ansonsten sind bei Microsoft Visio 2013 eigentlich alle wichtigen Werkzeuge mit an Bord. Deshalb ist Vision 2013 auch für Studenten die optimale Wahl.
Bei Lizenzking können Sie 100% sicher und 100% legal Visio 2013 gebraucht kaufen. Sichern Sie sich bei Europas Nummer 1 für gebrauchte und neue Software Ihre Visio 2013 Lizenz und starten Sie noch heute damit, Ihre Projekte clever zu visualisieren!



























