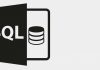Wer in Zukunft beispielsweise E-Mails und weitere Kommunikation durch Word diktieren schneller erledigen möchte, der liegt mit der Spracheingabe von Office 2019 aus dem Onlineshop von Lizenzking genau richtig. Denn so lässt sich kinderleicht Sprache in Text umwandeln. Auch dieser Weekly Hack, der sich mit der Spracheingabe von Office 2019 beschäftigt, ist mit diesem nützlichen Feature entstanden und via Diktat ins Netz gelangt.
Ist nützlich und spart Zeit: Die Spracheingabe von Microsoft Office 2019
Software zum Diktieren von Texten in ein Office-Programm wie Word gibt es schon seit längerem. Doch die Produkte sind nicht billig und viele lassen bei der Genauigkeit auch zu wünschen übrig. Eigentlich verwunderlich, dass Microsoft so spät auf diesen schnell fahrenden Zug aufgesprungen ist und erst ab der Office Version 2013 seinen Nutzern die Möglichkeit gibt, Texte zu diktieren.
Damit haben das mühevolle Tippen und die Korrektur von Fehlern, die oft mehr Anschläge nach sich zieht als das reine Texten, endlich ein Ende. Denn mit der Word Spracherkennung können Sie in Zukunft E-Mails und auch andere Kommunikation blitzschnell mit Ihrem Rechner diktieren. Nachdem Sie die Funktion in Windows eingerichtet und sich mit der Anwendung vertraut gemacht haben, legen Sie sofort los.
Windows Spracherkennung einrichten
Haben Sie die Diktatfunktion aktiviert, müssen Sie das Mikrofon kalibrieren. Gerade bei älteren Versionen von Windows ist dieser Schritt unabdingbar:
- Systemsteuerung öffnen
- Erleichterte Bedienung wählen
- Spracherkennung anklicken
- Mikrofon einrichten wählen und den Anweisungen von Windows folgen
- Spracherkennung starten wählen
Wenn Sie jetzt statt der Tastaturverwendung diktieren möchten, nutzen Sie direkt die Spracherkennung. Klicken Sie dafür mit der Maus auf ein geöffnetes Word-Dokument und starten danach mit dem Diktat. Für Windows-10-Nutzer lässt sich die Spracherkennung noch unkomplizierter in die Tat umsetzen. Sie aktivieren das Diktierprogramm nämlich ganz einfach mit der Tastenkombination Windows-Logo + H. Auch jetzt wählen Sie ein Textdokument wie Word, PowerPoint oder eine E-Mail aus, um zu starten.
Spracheingabe mit dem Add-in Dictate
Um zu diktieren, Ihre Diktatsprachen und den diktierten Text zu verwalten, laden Sie sich das Extra-Add-in Dictate herunter. Dann sehen Sie in Word auch einen entsprechenden Reiter mit dem Namen des Add-ins „Dictate“ und können dessen nützliche Features verwenden. Denn das Tool wandelt nicht nur Ihre diktierten Sätze in Text um, sondern ist sogar ein Live-Dolmetscher. Die Freeware lässt sich in die populären und viel genutzten Office-Anwendungen wie Word, Outlook und PowerPoint integrieren, so wird die unkomplizierte Texteingabe über Sprache ermöglicht.
Es handelt sich hierbei um ein sogenanntes Garagenprojekt. D.h., dass das Tool in Microsofts Experimentierwerkstatt das Licht der Welt erblickt hat. Cortana nutzt Microsoft Dictate für die Spracherkennung. Es lassen sich so Texte in 60 Sprachen zuverlässig diktieren. Dabei übersetzen Sie die eingesprochenen Texte sogar in Echtzeit zwischen den einzelnen Sprachen.
Verschiedene Diktatkommandos für Absätze und Satzzeichen werden unterstützt. Auch die Bedienung ist kein Hexenwerk. Sie drücken für die Aufnahme einfach in der Leiste der Windows-Spracherkennung auf das Mikrofon und sprechen Ihren gewünschten Text in das Office 2019 Programm.
Dictate zählt zu den sogenannten intelligenten Office-Diensten von Microsoft, mit denen die Office Apps durch die Leistungsfähigkeit der Cloud erweitert werden. So erzielen Sie weitaus bessere Resultate und sparen auch noch Zeit. Sie werden staunen, wie schnell Ihre Texte jetzt fertig sind. Dieses Diktat-Feature war längst überfällig und ist für alle regelmäßigen Office-Nutzer ein absolutes Highlight!
 In Word diktieren: Absatz- und Punktierungsbefehle
In Word diktieren: Absatz- und Punktierungsbefehle
Nachdem Sie das kostenlose Tool Microsoft Dictate installiert haben, sehen Sie oben links auf Ihrem Rechner ein Mikrofon. Wenn Sie dieses Symbol anklicken, wird das Mikrofon initialisiert. Anschließend starten Sie direkt mit der Spracheingabe. Im Textfeld erscheint dann mit ganz kurzer Zeitverzögerung Ihr Diktat. Mit Microsoft Dictate können Sie auch die Sprache auswählen. Geben Sie über From die Sprache an, in der Sie den Text diktieren möchten. Mit To wählen Sie dann hingegen jene Sprache aus, in welcher das Diktat im Dokument erscheinen soll. Damit erledigt Word auch die praktische Übersetzungsarbeit für Sie. Für PowerPoint und Outlook funktioniert die Spracheingabe ebenfalls.
Absatz- und Punktierungsbefehle für das Wort diktieren
- New Line: Cursor springt in nächste Zeile
- Delete: letzte Spracheingabe wird gelöscht
- Stop Dictation: Spracherkennung wird beendet
- Period oder Full Stop: Punkt wird gesetzt
- Question Mark: Fragezeichen wird gesetzt
- Open Quote: Anführungszeichen unten wird gesetzt
- Close Quote: Anführungszeichen nach Ende der direkten Rede wird gesetzt
- Colon: Doppelpunkt
- Comma: Komma
Mit Office 365 in Word diktieren
Nutzer von Office 365 übrigens finden die Diktierfunktion in Word direkt in der Benutzeroberfläche. In Outlook wechseln Sie für die Spracheingabe zu Nachricht -> Diktieren. Erscheint nach dem Klicken auf das Mikrofon ein roter Aufnahmepunkt, können Sie mit dem Diktat starten. Wichtig ist sowohl bei Microsoft Dictate als auch in Word 365, dass Sie in Ihrer normalen Alltagssprache diktieren und deutlich sprechen. Satzzeichen fügen Sie ein, indem Sie deren Namen diktieren wie oben bzw. unten beschrieben. Haben Sie während des Diktats einen Fehler entdeckt, bewegen Sie den Cursor einfach über das entsprechende Wort und korrigieren das Malheur via Tastatur. Dabei kann das Mikrofon aktiv bleiben. Um die Eingabe zu beenden, wählen Sie anschließend wieder Diktieren aus, wenn Sie die Korrektur abgeschlossen haben.
Folgende Begriffe müssen Sie beim Diktieren in Word ein sprechen, um Satzzeichen hinzuzufügen:
- Komma = ,
- Punkt = .
- Ausrufezeichen = !
- Fragezeichen = ?
- Klammer auf = (
- Klammer zu = )
- Neuer Absatz
- Neue Zeile
- Doppelpunkt = :
- Semikolon = ;