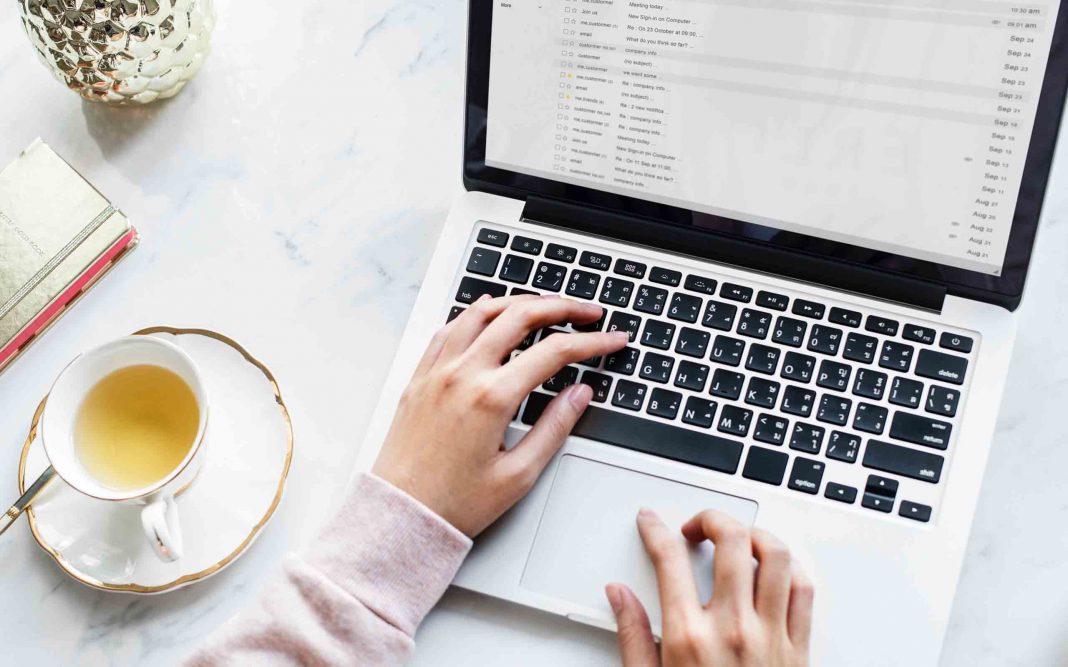Wenn Sie täglich mit Outlook arbeiten, kennen Sie wahrscheinlich den ein oder anderen Tipp, um Ihren Alltag zu erleichtern. Doch wie können Sie Outlook wirklich effektiv nutzen, um dabei Zeit zu sparen und Ihre Produktivität deutlich zu steigern? Wir verraten Ihnen einige Kniffe und Tricks in unserem Weekly Hack.
Nutzen Sie QuickSteps in Outlook für eine effiziente Organisation
Kennen Sie QuickSteps schon? Ein guter Tipp, wenn Sie in Outlook mehrere Arbeitsschritte optimieren und zusammenfassen möchten. So können Sie mit nur einem Klick E-Mails verschieben, weiterleiten oder sogar mit einer Vorlage bearbeiten. So geht die optimale Postfachverwaltung dank QuickSteps:
- QuickSteps in Outlook anlegen
Klicken Sie in der Menüleiste unter “QuickSteps” auf → Neu erstellen → Benutzerdefiniert. - Bearbeitung des benutzerdefinierten QuickStep
Bearbeiten Sie Ihren benutzerdefinierten QuickStep mit fünf verschiedenen Einstellungen. Sie können dabei einen (aussagekräftigen) Namen definieren, Art und Reihenfolge der Arbeitsschritte festlegen sowie einen Shortcut für einen noch schnelleren Zugriff anlegen. Wenn Sie möchten, können Sie auch das QuickStep-Icon manuell festlegen. Kleiner Tipp: Benennen Sie Ihren QuickStep im Erläuterungstext, damit Sie auf den ersten Klick wissen, welche Aktion ausgelöst werden soll. - QuickSteps miteinander kombinieren
Für eine effiziente Verwaltung Ihrer E-Mails können Sie beliebig viele Aktionen miteinander kombinieren. So können Sie beispielsweise eingehende – im Vorfeld definierte – E-Mails in ein Postfach verschieben, Prioritäten oder Kategorien vergeben, Aufgaben definieren oder automatisch Termine in den Kalender eintragen lassen.
Unser Outlook Tipp: Versenden Sie Ihre E-Mails zeitversetzt
Sie möchten eine E-Mail zu einem anderen Zeitpunkt versenden, beispielsweise am Wochenende oder nach Feierabend? Kein Problem mit Microsoft Outlook! Verfassen Sie Ihre E-Mail wie gewohnt und wählen Sie die Registerkarte “Optionen“ → Übermittlung verzögern. Es öffnet sich eine Dialogbox, in der Sie das Datum und auch die Uhrzeit festlegen können. Schließen Sie die Box wieder und drücken Sie auf “Senden„. Ihre E-Mail wird erst zu Ihrem gewünschten Zeitpunkt versendet.
Ein Outlook-Tipp für Eilige: Sie können auch versehentlich oder zu früh abgesendete E-Mails nachträglich wieder zurückrufen. Öffnen Sie dazu die versendete E-Mail, klicken Sie auf “Aktionen“ und “diese Nachricht zurückrufen„. Hier haben Sie zwei Optionen: Möchten Sie die E-Mail bei dem Empfänger löschen, wählen Sie “Ungelesene Kopien dieser Nachricht löschen„. Voraussetzung: Die E-Mail darf vom Empfänger noch nicht abgerufen worden sein. Die andere Möglichkeit ist “Ungelesene Kopien durch eine neue Nachricht ersetzen„, so dass Sie Änderungen an der Nachricht vornehmen können und eine korrigierte E-Mail versendet wird.
Ersetzen Sie den Klebezettel am Bildschirm durch ein Outlook Post-it
Manchmal braucht man eine kleine Gedächtnisstütze! Unser Tipp: Nutzen Sie die Outlook Post-it und vermeiden Sie die gelben Klebezettel am Bildschirm. Und so geht’s:
- Notiz erstellen
Öffnen Sie Outlook und öffnen Sie den Ordner “Notizen” und wählen Sie “Neue Notiz”. Noch schneller geht es mit dem ShortCut → Strg + UMSCHALT + N. Geben Sie Ihre Notiz ein und speichern Sie. Jetzt können Sie Ihre Notiz auf dem Bildschirm platzieren, wo er gut sichtbar ist, aber Sie nicht im Sichtfeld stört. Entweder können Sie die Notiz für später speichern oder als erledigt kennzeichnen, wenn Sie die Aufgabe abgearbeitet haben. - Outlook Notiz sortieren
Sie können Ihre Outlook Notizen innerhalb des Ordners übersichtlich sortieren. Für noch mehr Übersichtlichkeit und Ordnung können Sie Ihren Notizen Farben zuordnen. - Hinzufügen einer Notiz zu einer E-Mail
Halten Sie einen kurzen Gedanken oder eine wichtige Info fest, die Sie mit einer E-Mail verbinden. Markieren Sie die E-Mail und nutzen Sie den ShortCut Strg + T. Hier öffnet sich ein Dialogfenster, wo Sie Ihre Notiz eintragen können. Klicken Sie abschließend auf “Öffentliche Nachricht”.
Übrigens: Die Notizen in Outlook können nicht als vollumfängliches Notizbuch verstanden werden, sondern sind – wie ihr klebendes Dependance – für den einmaligen Gebrauch. Wenn Sie mehr Funktionen und System benötigen, empfiehlt sich Microsoft OneNote in Kombination mit Outlook.
Hauen Sie in die Tasten: Mit den richtigen Schnelltasten-Kombinationen
Ein guter Tipp, um in Outlook noch effizienter und produktiver arbeiten zu können: ShortCuts. Mit den schnellen Tastenkombinationen können Sie nahezu auf Ihre Maus und Klicks verzichten. Drucken Sie sich am Anfang die für Sie relevanten ShortCuts aus und üben Sie Kombinationen. So werden Sie schnell routiniert. Hier nennen wir Ihnen die wichtigen Schnelltasten-Kombinationen:
| E-Mails | |
| Allen antworten | Strg+Shift+r |
| Als gelesen markieren | Strg+q |
| Antworten | Strg+r |
| Markieren aller Elemente | Strg+a |
| Nachricht öffnen | Strg+o |
| Nachricht übermitteln |
Strg+m oder F9
|
| Neue Nachricht | Strg+N |
| Senden einer Nachricht | Strg+Enter |
| Weiterleiten einer Nachricht | Strg+F |
| Zur Nachverfolgung kennzeichnen | Strg+Shift+G |
|
Sonstige Funktionen | |
| E-Mail-Ansicht aufrufen | Strg+1 |
| Kalender aufrufen | Strg+2 |
| Kontakte aufrufen | Strg+3 |
| Aufgaben aufrufen | Strg+4 |
| Notizen aufrufen | Strg+5 |
| Ordnerliste | Strg+6 |
| Quickinfo | Shift+F1 |
| Rechtschreibprüfung | F7 |
| Löschen | Strg+d |
| In Zwischenablage ausschneiden | Strg+x |
| In Zwischenablage kopieren | Strg+c |
| Aus Zwischenablage einfügen | Strg+v |
| Wiederherstellen | Strg+y |
| Rückgängig | Strg+z |
| Speichern | Strg+s |
| Speichern unter | F12 |
| Strg+p | |
| Outlook beenden | Alt+F4 |