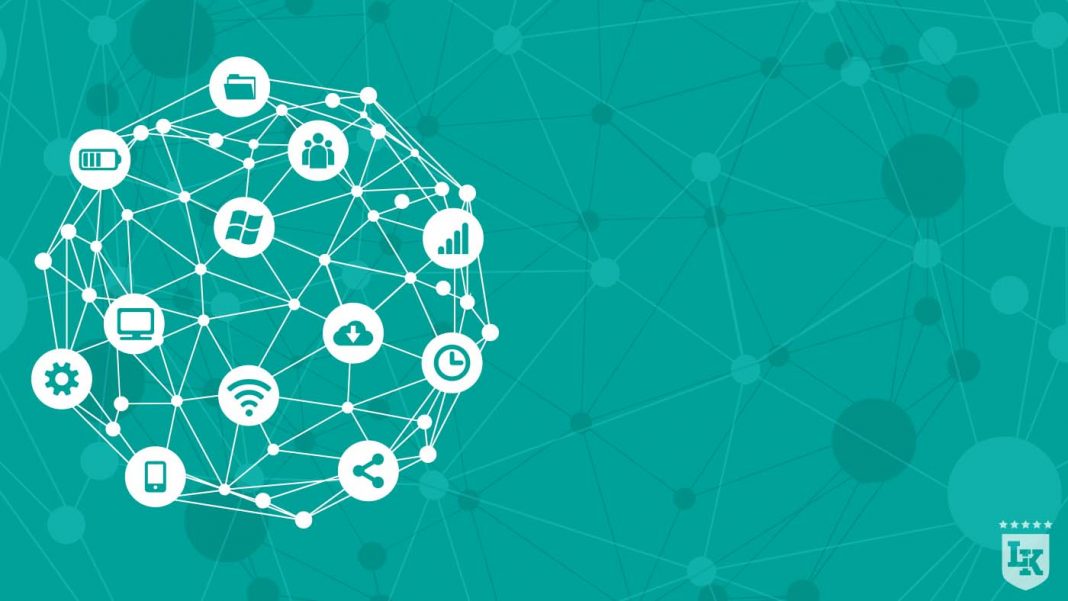Mit der Remotedesktopverbindung (RDT) auf Ihrem Computer können Sie einfach und unkompliziert Windows 10 fernsteuern. Greifen Sie auf einen anderen PC zu, wenn dieser mit dem Internet verbunden oder an dasselbe Netzwerk angeschlossen ist. Verwenden Sie zum Beispiel von Ihrem Heimcomputer aus alle Netzwerkressourcen, Dateien und Programme Ihres Arbeits-PCs, so als würden Sie im Büro sitzen. Wie das geht, erklären wir Ihnen in unserem Weekly Hack der letzten Jahreswoche 2017!
Top-Tool: Computer mit Windows 10 fernsteuern
Damit Sie einen Computer mit Windows 10 fernsteuern können, muss eine Verbindung mit einem Ziel-PC (Remotecomputer) hergestellt werden. Dazu ist es erforderlich, dass der andere Computer eingeschaltet ist, eine Netzwerk- oder Internetverbindung steht und Remotedesktop aktiviert ist. Ferner müssen Sie bezüglich des Remotecomputers einen Netzwerkzugriff besitzen, ebenso die Berechtigung, eine Verbindung herzustellen. Dies ist dann möglich, wenn Sie auf der Benutzerliste des Zielcomputers stehen. Damit Sie mit einem anderen Computer eine Verbindung herstellen können, müssen Sie zudem dessen Namen kennen. Außerdem muss die Firewall Remotedesktopverbindungen erlauben.
Tutorial: Konfiguration zum Windows 10 fernsteuern
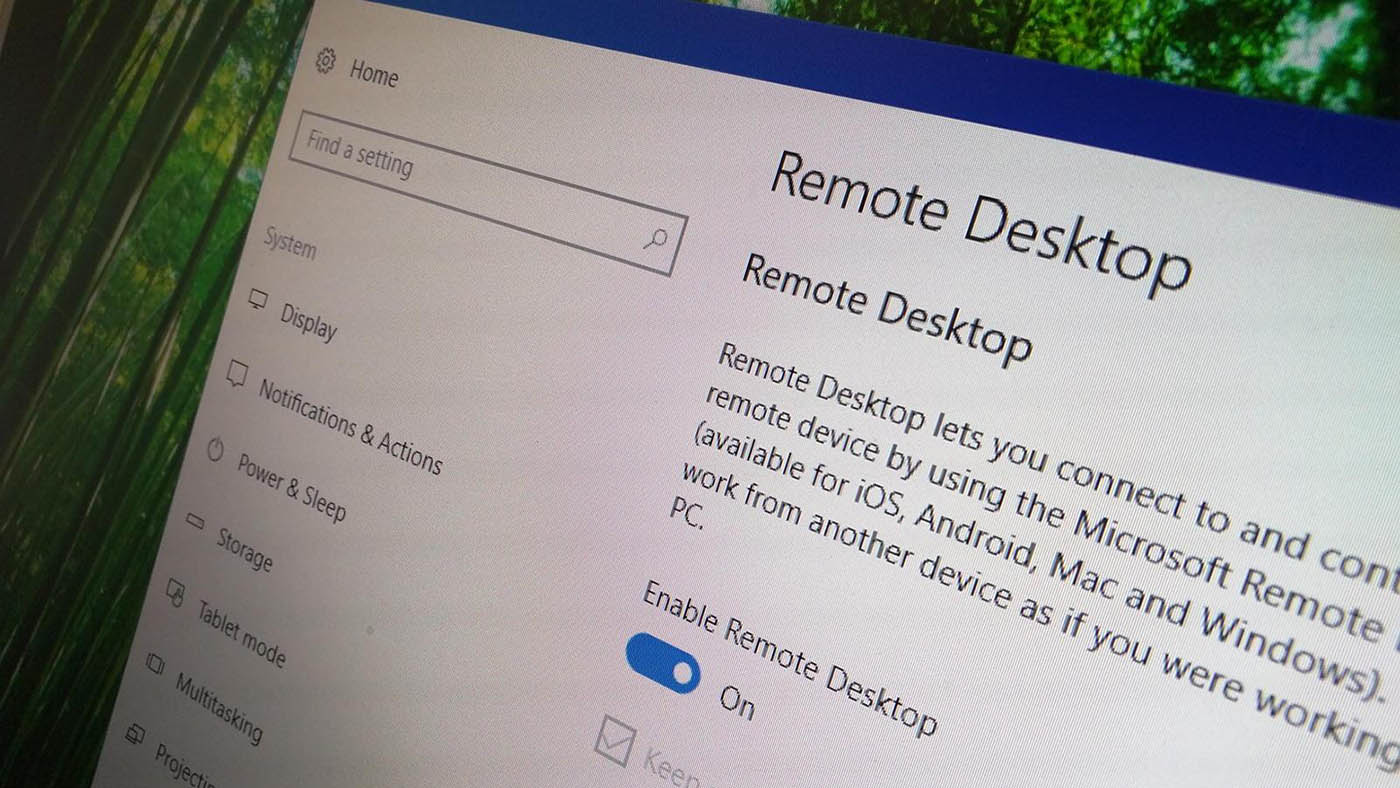
Sind Sie mit dem Zielcomputer verbunden, können Sie dort alle Dateien einsehen, sämtliche Programme aufrufen und so arbeiten, als ob Sie direkt davor säßen. Und die Einrichtung einer Remotedesktopverbindung ist kein Buch mit sieben Siegeln und nicht nur für Netzwerkadministratoren ein Thema. Auch Laien und Einsteiger fällt das Windows 10 fernsteuern eines anderen Computers nicht schwer.
Zuerst muss der angesteuerte PC, also der Remotecomputer, so eingerichtet werden, dass er Remoteverbindungen zulässt. Dazu sind folgende Schritte erforderlich:
- auf dem Remote-PC Einstellungen öffnen
- System -> Info wählen
- PC-Name notieren
- unter Verwandte Einstellungen auf Systeminfo klicken
- im linken Bereich des Fensters System dann Erweiterte Systemeinstellungen wählen
- auf Registerkarte Remote vom Dialogfeld Systemeigenschaften unter Remotedesktop auf Remoteverbindung diesem Computer zulassen klicken, anschließend OK wählen
- jetzt unter Einstellungen Optionen System -> Netzbetrieb und Standbymodus klicken
- Vergewisserung, dass für Standbymodus Option Nie angewählt ist
Jetzt sind noch folgende Aktionen nötig:
- auf lokalem Windows 10 PC im Suchfeld der Task-Leiste Remotedesktopverbindung eingeben
- Remotedesktopverbindung auswählen
- in Remotedesktopverbindung vollständigen Namen des Remote PCs eingeben
- abschließend auf Verbinden klicken
- auf ihrem Windows PC die Remotedesktop-App öffnen
- den Remote PC hinzufügen
- Remote PC auswählen
- Warten bis Verbindung hergestellt wird
Wenn Sie also bei Lizenzking, Ihrem perfekten Partner für Software und Betriebssysteme, die passende Windows 10 Version gefunden haben, ist es ein Leichtes damit einen anderen Computer zu bedienen. Aber auch Ihr Mac lässt sich mit Windows 10 fernsteuern.
RDT zwischen Mac und Windows 10
Aus der Ferne können Sie mit Windows 10 auch auf Ihren heimischen Mac zugreifen oder den einmaligen Zugriff darauf ermöglichen. Schließlich hat OS X ab der Version 10.5 Leopard die Möglichkeit an Bord, die Bildschirmfreigabe zuzulassen. So können Sie den Bildschirm eines anderen Macs oder eines Windows-PCs auf Ihrem Screen darstellen. Auch hier müssen Sie wiederum auf dem Zielrechner die Bildschirmfreigabe aktivieren. Gehen Sie dazu in den Systemeinstellungen auf Freigabe. Die Bildschirmfreigabe erscheint in der Liste ganz oben. Dort bestimmen Sie, wer auf den PC zugreifen darf.
Wenn Sie möchten, dass auch Anwender anderer Betriebssysteme Zugriff auf Ihren Mac erhalten, vergeben Sie ein VNC-Kennwort. Eine optimale Lösung, wenn Sie zum Beispiel im Home Office an Ihrem Windows PC arbeiten, Ihr Büro allerdings mit Macs ausgestattet ist. So kommen Sie trotzdem bequem und unkompliziert stets an Ihre beruflichen Daten. Für die Kommunikation zwischen zwei Macs benötigt der User lediglich seine herkömmlichen OS-X-Benutzerdaten.
Auch hier ist die Konfiguration völlig unkompliziert:
- Finder aufrufen
- cmd+K eingeben
- vnc:// und IP-Adresse des Zielrechners in das Feld Serveradresse eingeben
In den Systemeinstellungen unter Netzwerk ist die IP-Adresse des Zielrechners in der Statusanzeige einfach zu finden. Die Bildschirmfreigabe startet jetzt. Nach Eingabe der Zugangsdaten können Sie nun in einem Fenster die Benutzeroberfläche des Zielrechners sehen.
Windows 10 fernsteuern wird mit Lizenzking zum Kinderspiel
Nützliche Anleitungen und Videos, die von Lizenzking empfohlen werden, finden Sie auch hier:
Damit wird das Windows 10 fernsteuern zum Kinderspiel. Und wenn Sie bei Lizenzking Windows 10 gebraucht 100% sicher und 100% legal zum Top-Preis gekauft haben, steht Ihnen natürlich auch der im wahrsten Sinne des Wortes ausgezeichnete Service (fast 100% positive Bewertungen bei Trustami, über 45.000 zufriedene Kunden) von Lizenzking zur Verfügung! Die verschiedenen Versionen finden Sie im Lizenzking Shop. So macht das Windows 10 Key kaufen richtig Spaß! Und mit der Remotedesktopsteuerung steht Ihnen ein Top-Tool zur Verfügung, um Windows 10 fernsteuern zu können!