Wenn Sie Windows 10 auf einem Mac installieren möchten, gibt es unterschiedliche Optionen. Diese hängen ganz von Ihrem Nutzerprofil ab. Wie Sie bequem und unkompliziert Windows auf einen Mac spielen können, erklären wir Ihnen in unserem Blogbeitrag der KW 14. Mit diesen Hinweisen und Kriterien haben Sie eine hervorragende Entscheidungshilfe zur Hand, um die richtigen Tools für Ihre Windows-Programme auf dem Mac einzusetzen.
Über Apple Bootcamp Windows auf Mac installieren
Lizenzking ist Deutschlands erste Adresse für neue und gebrauchte Software. Deshalb bekommen Sie bei uns auch Windows 10 zum Top-Preis, 100% sicher und 100% legal und mit einem ausgezeichneten Service! In unserem Shop erhalten Sie die Editionen Windows 10 Professional (mit Link zum kostenlosen Download des Betriebssystems oder als DVD mit Produktschlüssel und COA) und Windows 10 Home als Link zum kostenlosen Download.
Zu den beliebtesten Möglichkeiten, Windows 10 dann auf Ihrem Mac zu installieren gehört mit Sicherheit Bootcamp. Diese kostenlose Lösung hat Apple höchst selbst ins Leben gerufen, damit PC-User das populäre Betriebssystem von Konkurrent Microsoft auch auf iMac und Co. nutzen können. Bevor Sie auf ihrem Mac Windows via Bootcamp installieren, müssen Sie zuerst einmal die Systemvoraussetzungen prüfen.
Vor Installation von Windows für Mac Disk-Image bekommen
Haben Sie bei Lizenzking das Betriebssystem Windows 10 erworben, bekommen Sie je nach Ihrer persönlichen Auswahl das Betriebssystem als Installations-DVD oder als Download. Fiel Ihre Entscheidung auf eine DVD, müssen Sie vor der Erstverwendung gegebenenfalls mit Bootcamp zuerst eine Imagedatei (ISO) erstellen. Beim Download ist die ISO-Datei hingegen direkt mit an Bord.
Apropos mit an Bord: Damit Sie via Apple Bootcamp Microsoft Windows auf Ihrem Mac installieren können, ist der Bootcamp-Assistent Teil von Apples OS X. Damit werden Sie bequem durch die Vorbereitung, die Installation und die Konfiguration von Windows auf Ihrem Mac geführt. Der Windows Bootassistent lädt die Support-Software, teilt die Festplatte in Partitionen und erstellt Ihnen zur Installation von Windows und aller benötigten Treiber einen bootfähigen USB-Stick.
Voraussetzungen für Windows auf Mac installieren mit Bootcamp
-
Apple Computer inklusive Intel Prozessor
-
aktuelle OS X Version (neuste Installation wird empfohlen)
-
freier Festplattenspeicher von mindestens 30 GB
-
Arbeitsspeicher von mindestens 2 GB RAM
-
Bootcamp-Assistent (befindet sich im Ordner „/Applications/Utilities/“ oder „/Programme/Dienstprogramme/“)
-
Windows 10 mit 64 Bit als ISO-Image oder Installations-DVD
-
mindestens 5 GB USB Stick
Verwenden Sie eines der folgenden Mac-Modelle, ist kein Flash-Laufwerk vonnöten:
-
Mac Pro (Ende 2013)
-
MacBook Air (2015 und neuer)
-
MacBook Pro (2015 und neuer)
-
MacBook (2015 und neuer)
-
iMac (2015 und neuer)
Windows auf Mac installieren mit Bootcamp
Möchten Sie mit Bootcamp Windows auf Mac installieren, erledigt dies der Bootcamp-Assistent fast komplett ohne Ihre Hilfe. Die Installation wird mit der Erstellung des Installationsmediums (z.B. USB-Stick) vorbereitet. Außerdem lädt Bootcamp die neuesten Treiber für Netzwerkinterfaces, Grafikkarte, Kamera, Trackpad, Maus und Tastatur auf das Installationsmedium.
Ihren Anforderungen entsprechend erstellt der Bootcamp-Assistent für die Installation von Windows auf Mac danach eine Partition. Im Anschluss wird die eigentliche Installation von Windows auf Ihrem Mac gestartet.
So gehen Sie vor:
-
über Spotlight mit Shortcuts CMD+Leertaste Boot Camp-Assistenten öffnen
-
mit Schaltfläche Fortfahren folgende auszuführende Aufgaben festlegen
a) Installationsmedium erstellen
b) Neuste Software bei Apple laden
c) Windows installieren
-
mit Fortfahren weitermachen
-
Windows-Quellmedium mit Auswählen anklicken (DVD-Version oder Windows ISO Image)
-
unter Zielmedium muss Ziel Speichermedium (zum Beispiel USB-Stick) angezeigt werden
-
mit Fortfahren weitermachen
Partition für Windows auf Mac erstellen
-
Festplatte wird partitioniert, in zwei Teile dividiert
-
Größe der Partition kann über Schieberegler angepasst werden
-
für Windows-Partition müssen mindestens 30 GB zur Verfügung stehen
-
Mac startet nach Abschluss des Bootcamp-Assistenten neu
-
eventuell durch Drücken von Alt-Taste während des Neustarts richtiges Bootmedium wählen
-
bei Systemstart im Boot-Manager Auswahl von Startmedium wählen (z.B. auf USB-Stick WININSTALL)
Jetzt wird das gewohnte Windows Setup gestartet. Bis zur Auswahl des Installationsortes können Sie sich jetzt unkompliziert durch den Dialog der Installation hindurchklicken. Dort wählen Sie dann die Partition BOOTCAMP. Nun sehen Sie die Meldung „Windows kann nicht auf Datenträger X Partition Y installiert werden“.
Durch einen Klick markieren Sie die Bootcamp-Partition. Anschließend wählen Sie die Option Formatieren, dann mit OK bestätigen. Jetzt wird die Weiter-Schaltfläche aktiviert und die Windows-Installation abgeschlossen. Nach der erstmaligen Anmeldung in Windows 10 wird das Bootcamp-Installationsprogramm gestartet, welches alle notwendigen Windows Treiber für den Mac auf Ihren PC spielt.
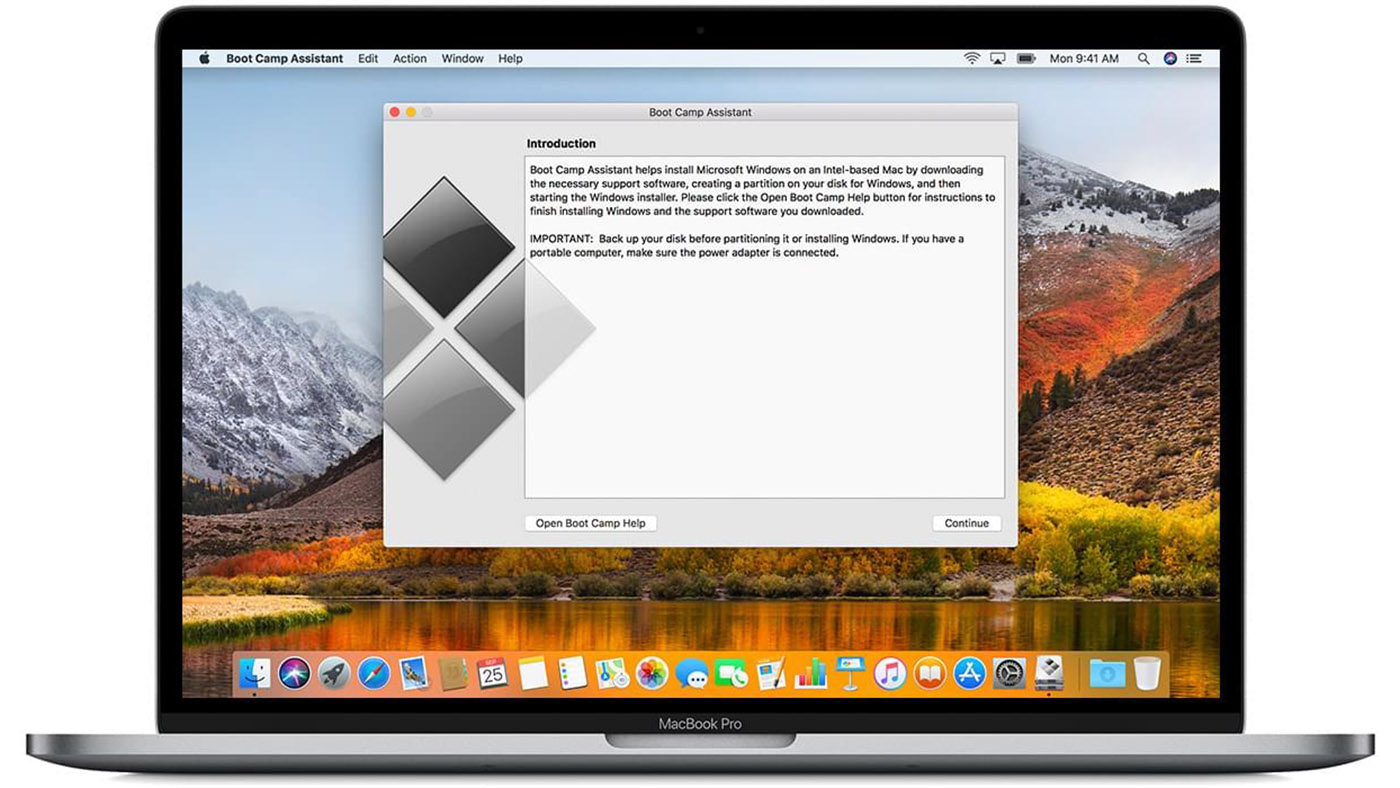
Nach Ende der Treiberinstallation müssen Sie einen Neustart durchführen. Denken Sie daran, dass es nun keine aktive Geräteinstallation mehr gibt. Abgeschlossen ist die Installation von Windows auf dem Mac mit Bootcamp nach dem Neustart.
Jetzt haben Sie die Möglichkeit durch das Bootcamp-Taskleistensymbol in Windows auch wieder zu MacOS zurück zu kehren. Dazu wählen Sie einfach das MacOS-Volume aus, anschließend muss Ihr Mac nur noch neu gestartet werden. Möchten Sie hingegen wieder von MacOS zu Windows wechseln, benutzen Sie zur Auswahl des Bootcamp-Volumens den Einstellungsbereich Startvolume. Auch dann muss ein Neustart des Macs durchgeführt werden. Halten Sie die Wahltaste gedrückt, können Sie nach einem Neustart sogar unmittelbar selbst entscheiden, ob Sie den PC mit Windows oder MacOS starten möchten.
Windows Programme auf Mac installieren mit Parallels Desktop und VMware Fusion
Mit Parallels Desktop können Sie auf Ihrem MacOS X eine virtuelle Windows Maschine erstellen. Diese Option ist für User geeignet, die branchenspezifische Anwendungen benutzen, für die keine Windows-Versionen existieren.
Ähnlich funktioniert VMware Fusion. Auch hierbei handelt es sich um eine virtuelle Lösung. Die Entwickler dieses Tools versprechen ebenfalls, dass bezüglich der Festplattenauslastung und der Speichernutzung nichts vom Performance-Potenzial verloren geht.
Apple Bootcamp Vorteil:
-
Windows und alle Windows-Anwendungen können bei voller Leistungsfähigkeit des Macs verwendet werden
-
kostenlos
Apple Bootcamp Nachteile:
-
Entscheidungspflicht beim Mac-Start für Windows oder MacOS
-
für Wechsel zwischen Windows und MacOS ist Neustart notwendig
Parallels Desktop für Mac Vorteile:
-
virtuelle Maschine macht schnellen Wechsel zwischen Betriebssystemen möglich
-
Parallels Desktops Darstellungsoptionen lassen gleichzeitige Nutzung von MacOS X und Windows 10 zu
Parallels Desktop für Mac Nachteile:
-
kommerzielle Lösung (z.B. 99,95 € für Parallels Desktop 13 Pro Edition als 1‑Jahres-Abonnement, 1 Lizenz)
-
nicht geeignet für rechenintensive Video- oder Grafikbearbeitung bzw. Windows-Spiele
VMware Fusion Vorteil:
-
ohne Neustart kann MacOS X und Windows gleichzeitig genutzt werden
VMware Fusion Nachteile:
-
kommerzielle Lösung (z.B. 88,95 € für VMware Fusion 10)
-
im Vergleich zu Bootcamp wegen Virtualisierung Performance-Einbußen

Jetzt liegt die Entscheidung bei Ihnen, für welches Tool Sie sich entscheiden, um Windows 10 auf Ihrem Mac zu installieren. Die preisgünstigste Methode ist jedenfalls die Wahl von Windows 10 bei Deutschlands Top-Adresse für neue und gebrauchte Software Lizenzking! Schauen Sie noch heute in unseren Shop und nutzen Ihr wunderschönes MacBook auch mit Windows 10!



























