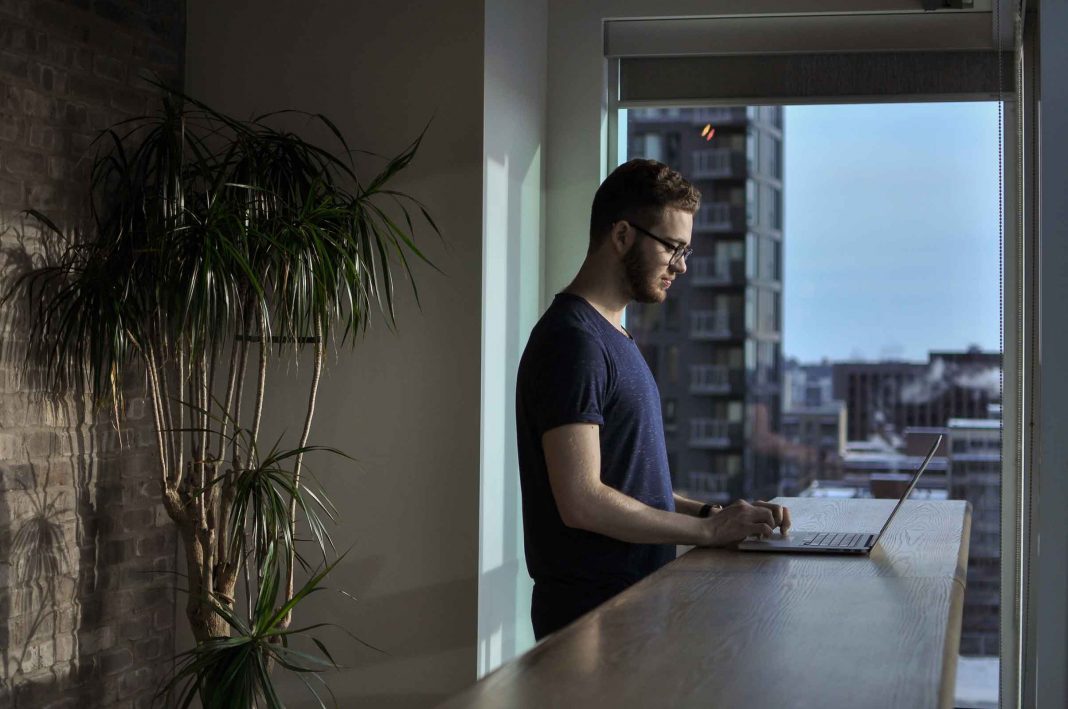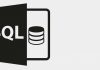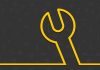Wenn im Notfall Windows 10 nicht mehr hochfährt bzw. nur noch eingeschränkt funktioniert, können Sie Ihren Rechner auch mit dem abgesicherten Modus von Windows 10 starten. In unserem aktuellen Weekly Hack stellen wir Ihnen verschiedene Optionen vor, mit denen Sie auch im Worst Case Ihren PC wieder flottkriegen.
Über Sperrbildschirm oder Startmenü Windows 10 im abgesicherten Modus öffnen
Bei den Vorgänger-Versionen von Windows 10 ließ sich der abgesicherte Modus beim Start des Rechners über eine Tastenkombination aufrufen. Auch mit Windows 10 können Sie diese Option nutzen. Das Zeitfenster ist bei einigen Rechnern jedoch so gering, dass der Versuch meistens nicht zum gewünschten Ziel führt.
Je nach Computer funktioniert diese Option über die Tastenkombination [Umschalt] und [F8] oder via [ESC], [Entf], [F1], [F2], [F8] oder [F10]. Wenn Windows 10 jedoch noch ordnungsgemäß hochfährt, ist die folgende Möglichkeit bequemer für Sie:
- unten links das Windows-Symbol anklicken, dort finden Sie den Power-Button, der auch im Sperrbildschirm unten rechts beim Start von Windows zu sehen ist
- Power-Button anklicken, Option Neu starten erscheint
- Umschalttaste gedrückt halten und dann Neu starten wählen
- Windows lädt das UEFI und startet neu
Das UEFI (Unified Extensible Firmware Interface) ist die Firmware des Mainboards. Sie stellt die Schnittstelle zwischen der Software und der Hardware Ihres Rechners dar, die während des Bootvorgangs gebildet wird. Eine weitere Option das UEFI zu öffnen, ist das Windows 10 Einstellungsmenü. Dafür wählen Sie im Startmenü ganz einfach das Symbol mit dem Zahnrad.
- dann bei Wiederherstellung in Kategorie Update und Sicherheit in Erweiterter Start Button Jetzt neu starten anklicken
- der hellblaue Hintergrund signalisiert, dass Sie das UEFI erreicht haben
- jetzt Problembehandlung wählen
- zu Windows-Starteinstellungen unter Erweiterte Optionen gehen
- dort Button Neu starten wählen
- das System lädt
- wenn System geladen wurde, Taste [4] wählen, Windows startet nun im abgesicherten Modus
Windows 10 im abgesicherten Modus über Systemkonfiguration starten
Wenn Sie mit Windows 10 noch auf das System zugreifen können, lässt sich der abgesicherte Modus unkompliziert über die Systemkonfiguration anwählen. Dazu gehen Sie bitte folgende Schritte:
- Tasten [Windows] und [R] gleichzeitig drücken, Befehl Ausführen öffnet sich
- dort Befehl msconfig eingeben, mit OK bestätigen
- Systemkonfiguration startet
- zur Registerkarte Start wechseln
- Option Abgesicherter Start und Netzwerk wählen
- Aktion mit OK-Button bestätigen, Windows neu starten
- PC startet im abgesicherten Modus
 Windows 10 im abgesicherten Modus via Eingabeaufforderung starten
Windows 10 im abgesicherten Modus via Eingabeaufforderung starten
Um den abgesicherten Modus zu beginnen, können Sie optional auch den cmd-Befehl nutzen:
- die Tasten [Windows] und [X] gleichzeitig drücken
- Kontext-Menü unten links öffnet sich
- Option Eingabeaufforderung (Administrator) anklicken
- anschließende Sicherheitsabfrage bestätigen
- nun Befehl bcddedit /set {current} safebook network eingeben
- abgesicherter Modus von Windows 10 startet
Verknüpfung zum abgesicherten Windows 10 Modus konfigurieren
Wenn Sie öfter in den abgesicherten Modus wechseln wollen, um beispielsweise Viren oder Schadsoftware zu entfernen, lässt sich über eine Verknüpfung viel Arbeit und Zeit ersparen. Dazu sind folgende Schritte zu tun:
- mit rechter Maustaste auf freien Bereich im Desktop klicken
- unter Neu eine Verknüpfung auswählen
- als Pfad exe /r /o /f /t 00 auswählen
- auf Weiter und Fertigstellen klicken
- nun Datei exe anklicken
- Windows startet jetzt im abgesicherten Modus
Windows 10: Notfallszenario ohne abgesicherten Modus
Auch wenn sich Ihr Rechner gar nicht mehr starten lässt, gibt es für dieses Super-GAU-Szenario eine Lösung. Haben Sie zum Beispiel bei Lizenzking eine Windows 10 DVD erworben, legen Sie das Installationsmedium bitte in das dafür vorgesehene Fach Ihres PC ein. Im Installationsbildschirm wählen Sie dann unten rechts die Option Computerreparatur, während die CD geladen wird.
Sollten alle Stricke reißen und Windows überhaupt nicht mehr starten, hilft vielleicht noch die Holzhammermethode: Schalten Sie Ihren Rechner ein und drücken den Power-Button anschließend direkt wieder so lange, bis sich der Computer ausschaltet. Wenn Sie diesen Vorgang viermal wiederholen, öffnet sich anschließend das UEFI.
Wenn Sie auch mit dieser Option keinen Erfolg haben, sollten Sie dringend über eine Reparatur Ihres Computers nachdenken. Die allerdings lohnt sich meistens dann nicht mehr, wenn für ältere Geräte kein Garantieanspruch mehr besteht. Dann ist unter dem Strich der Neukauf eines Rechners für Windows 10 preiswerter. Denn dann sind Sie für die nächste Zeit gegen größere Startprobleme gewappnet und können wieder mit voller Power-Performance arbeiten.
Und im Onlineshop von Lizenzking bekommen Sie dann die von Ihnen favorisierte Windows 10 Version. Und zwar mit Top-Service und als Downloadlink sofort im Anschluss an die Bezahlung. Dadurch können Sie Windows 10 ohne CD wiederherstellen, wenn der Rechner von einem schwerwiegenden Problem erfasst worden ist. Dann nämlich sollten Sie Windows 10 komplett neu aufspielen. Setzen Sie Ihren Computer dafür auf die Werkseinstellungen zurück, gelöscht werden dabei alle Dateien. Sie können sich aber auch für die Variante entscheiden, die Dateien auf dem PC zu belassen.
Unter Update und Sicherheit gehen Sie dafür in die Kategorie Wiederherstellung und wählen in der Option Diesen PC zurücksetzen den Los geht’s-Button an. Jetzt haben Sie die Möglichkeit, Windows mit Ihren persönlichen Einstellungen und Daten neu zu installieren oder eben eine Installation zu wählen, bei der alle Dateien komplett gelöscht werden. Dieser Prozess kann durchaus mehrere Minuten dauern, während dieser Zeit sollten Sie den Rechner nicht benutzen.